Cách Tự Động Tắt Máy Tính Windows 10/11 (Lập Lịch Tắt Máy Tự Động)
Có những lúc bạn muốn để thiết bị của mình thực hiện các công việc cụ thể trong khi bạn ra khỏi phòng hoặc làm một công việc khác. Lập lịch tắt máy tự động là lựa chọn tốt khi bạn muốn tải xuống các tệp lớn hoặc sao chép dữ liệu sang ổ đĩa khác mà không bị gián đoạn qua đêm.
Trong Windows 10, bạn có thể lập lịch cho máy tính tự động tắt máy vào thời điểm cụ thể trong ngày mà máy không sử dụng. Điều này giúp thiết bị của bạn được làm mát trong một khoảng thời gian dài và cũng cải thiện hiệu suất của nó.
Trong bài viết này, chúng tôi sẽ chỉ cho bạn 3 cách để lập lịch tắt máy tự động cho máy tính Windows của bạn vào thời gian cụ thể.
Cách Lập Lịch Tắt Máy Tính Windows vào Thời Gian Cụ Thể. *
Chú ý: Phương pháp dưới đây sẽ hướng dẫn bạn lập lịch tắt máy tự động trên máy tính Windows 10, nhưng các bước cũng áp dụng cho các thiết bị Windows 11, 8/8.1 và 7.
-
Tắt Máy Tính Tự Động bằng Lệnh.
Để lập lịch tắt máy Windows tự động bằng lệnh:
-
Nhấn đồng thời các phím Windows + R để mở hộp thoại Chạy.
-
Gõ shutdown -s -t 2400 và nhấn OK. *
Lưu ý: Số “2400” đại diện cho thời gian tính bằng giây trước khi máy tính tự động tắt. Ví dụ này, “2400” có nghĩa là thiết bị sẽ tắt sau 40 phút kể từ khi lệnh được thực thi. Vì vậy, thay đổi số này tùy thuộc vào thời gian bạn muốn thiết bị tắt máy.
-
Nếu bạn thay đổi quyết định và muốn hủy lịch tắt máy đã đặt, gõ lệnh sau trong hộp thoại Chạy:
shutdown -a
-
Cú pháp khác cho lệnh trên là:
shutdown /s /t 2400
-
-
Lập Lịch Tắt Máy Tính Tự Động Bằng Cửa Sổ Lệnh.
Nếu bạn muốn sử dụng cửa sổ lệnh để lập lịch tắt máy tự động trên máy tính Windows 10 của bạn, hãy sử dụng cùng lệnh trên như sau:
-
Trong ô Tìm kiếm, gõ cmd hoặc command prompt và chọn Chạy dưới quyền quản trị.
-
Gõ lệnh sau và nhấn Enter: *
shutdown -s -t xxx
Lưu ý: Ở đây, “xxx” là thời gian tính bằng giây sau đó máy tính của bạn sẽ tự động tắt. Thay đổi nó theo nhu cầu của bạn. Ví dụ, để tắt máy tính của bạn trong 40 giây, gõ:
shutdown -s -t 2400
-
Sau khi lệnh được thực thi, đóng cửa sổ dòng lệnh và để máy tính tự động tắt vào thời gian đã lên lịch. *
Lưu ý: Để hủy lịch tắt máy đã đặt, gõ lệnh này:
shutdown -a
-
-
Lập Lịch Tắt Máy Tính Tự Động Bằng Trình Lập Lịch Công Việc.
Trình Lập lịch công việc là một công cụ quản lý trên các thiết bị Windows để thực hiện các công việc tự động trên máy tính. Để tạo một tác vụ tắt máy trong Trình Lập lịch công việc để tự động tắt máy tính vào một thời điểm cụ thể hoặc lặp lại lịch tắt máy tự động hàng ngày:
- Nhấn đồng thời các phím Windows + R để mở hộp thoại Chạy.
- Gõ taskschd.msc và nhấn OK để mở Trình Lập lịch công việc.
- Khi Trình Lập lịch công việc mở, chọn Tạo Tác Vụ Cơ Bản… trong thanh hành động.
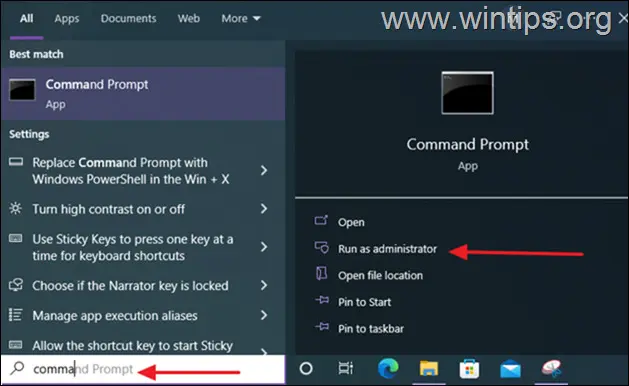
- Trong trường Tên, gõ Tắt máy, sau đó nhấn Tiếp theo.
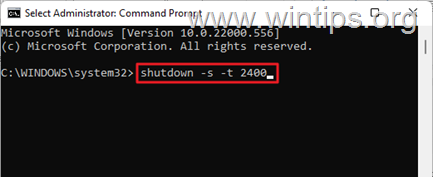
- Chọn khoảng thời gian bạn muốn tác vụ bắt đầu. Điều này có thể là Hằng ngày, Hằng tuần, Hằng tháng hoặc Một lần, sau đó nhấn Tiếp theo.
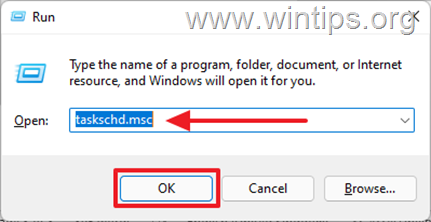
- Trên trang tiếp theo, lên lịch cho ngày và giờ bạn muốn Windows tự động tắt máy tính và nhấn Tiếp theo.
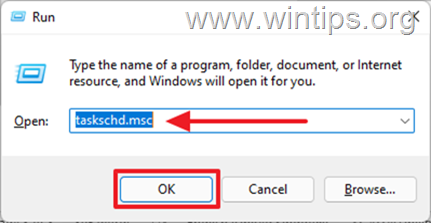
- Cửa sổ tiếp theo sẽ yêu cầu hành động bạn muốn thực hiện. Chọn Bắt đầu một chương trình, sau đó nhấn Tiếp theo.
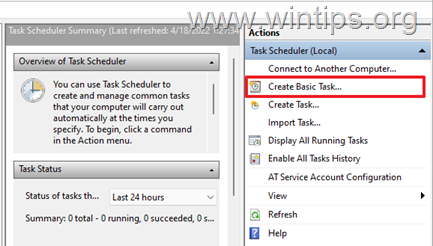
8a. Trên cửa sổ tiếp theo, nhấp vào Duyệt, tìm đến thư mục C:/Windows/System32, cuộn xuống, chọn ứng dụng shutdown.exe và nhấp Mở.
8b. Tại ô Đối số (Tùy chọn), gõ -s và nhấp Tiếp theo.
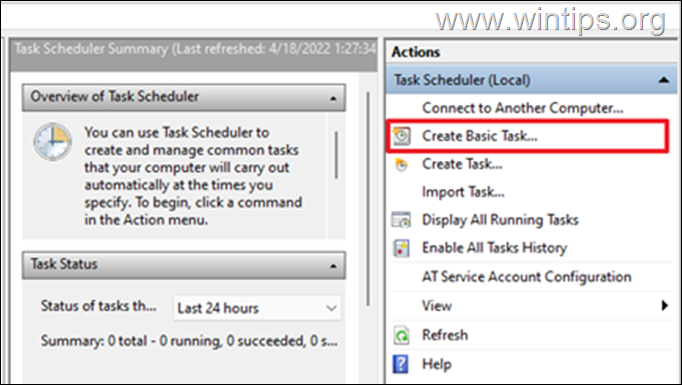
-
Sau khi hoàn thành, chọn Hoàn tất. Bây giờ bạn đã lập lịch thành công cho máy tính tự động tắt máy vào thời gian đã chỉ định. *
Chú ý: Nếu bạn muốn hủy lịch tắt máy tự động, mở lại Trình Lập lịch công việc, chọn Thư viện Trình Lập lịch công việc ở phần bên trái và ở phần bên phải, tìm và nhấp chuột phải vào tác vụ Tắt máy, sau đó chọn Tắt hoặc Xóa.

Đó là tất cả! Hãy để tôi biết nếu hướng dẫn này đã giúp bạn bằng cách để lại bình luận về trải nghiệm của bạn. Vui lòng thích và chia sẻ bài viết này để giúp đỡ người khác.
Conclusion: So above is the Cách Tự Động Tắt Máy Tính Windows 10/11 (Lập Lịch Tắt Máy Tự Động) article. Hopefully with this article you can help you in life, always follow and read our good articles on the website: natuts.com