How to Create and Configure Wi-Fi Hotspot in Windows 10?
In layman’s term, Hotspot is a Wi-Fi network created from a device other than a router. In our case, it will be created from a Windows device connected to the internet using broadband or a dongle connection. Hotspot can be used to share the internet of our Windows device to our smartphones or other devices by creating a Wi-Fi network. Hotspots can be created from device even without any internet access, but that would create a local network with no internet. Such a network can be used to create an FTP server or to transfer files locally between 2 devices connected to the same network.
Creating a Hotspot in Windows 10 Using Settings
Step 1: Goto settings app in Windows or use the combination of Window Key + i.
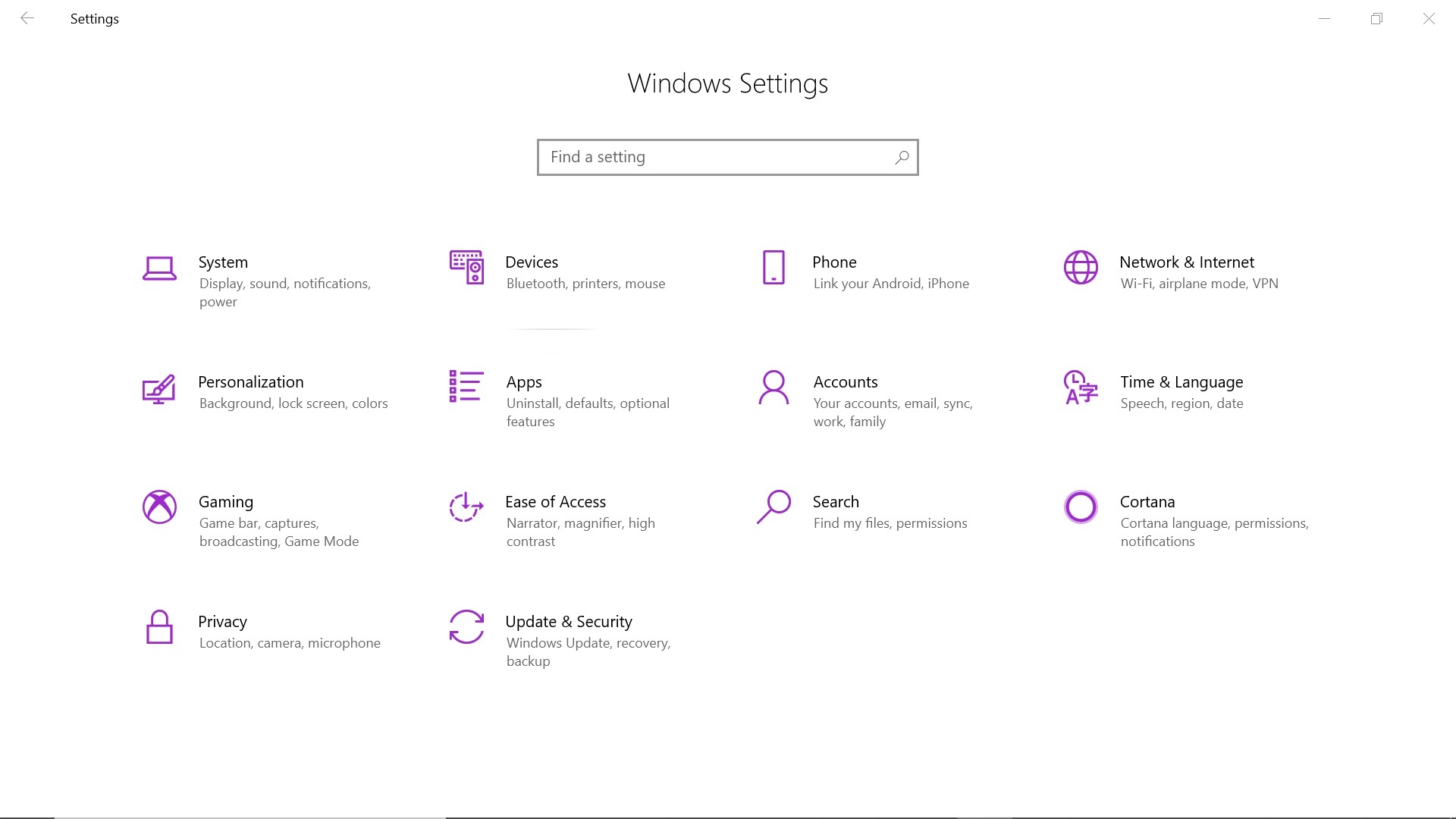
Step 2: Now click on Network & Internet
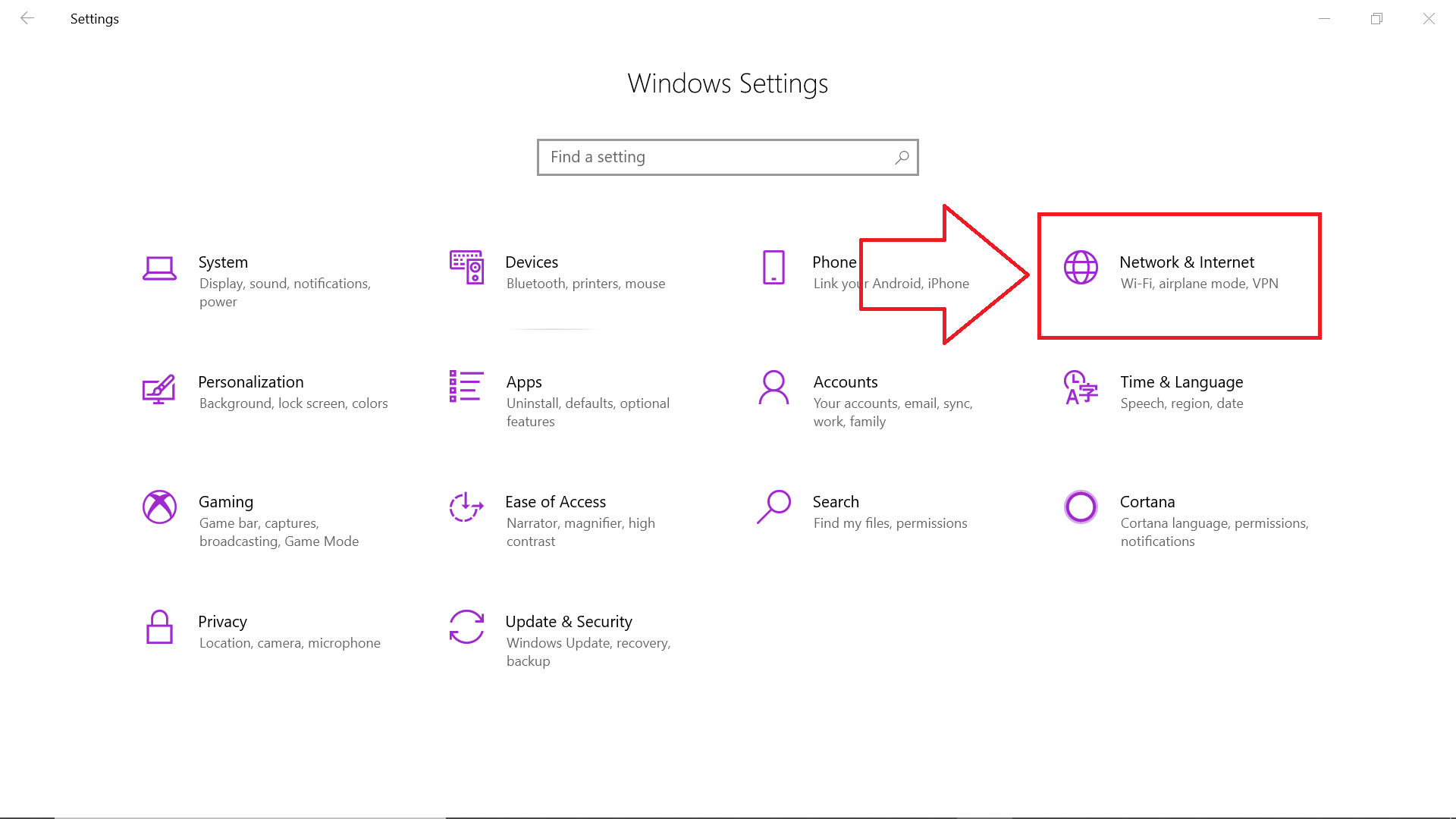
After clicking, you should see something similar to the following:
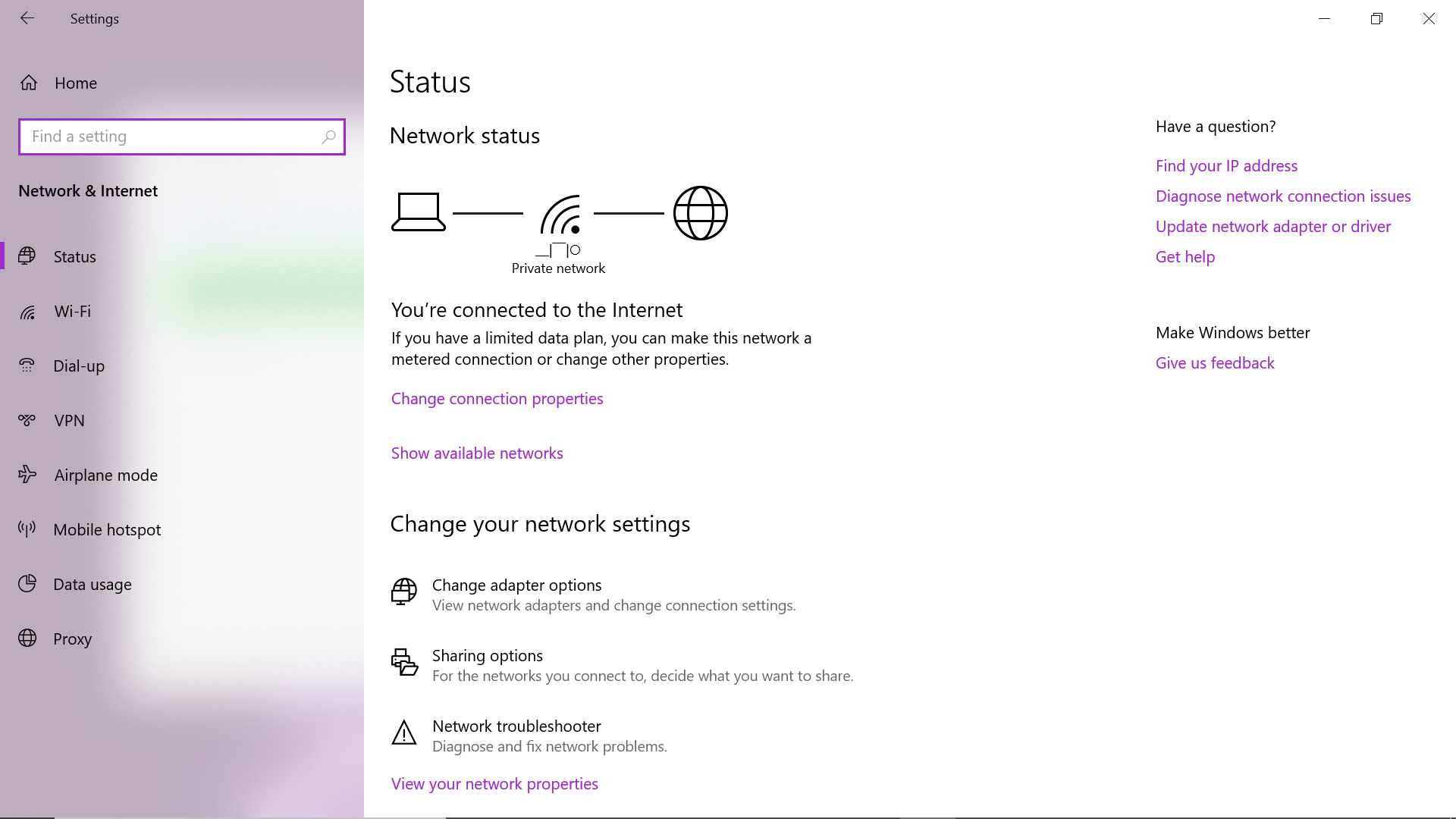
Step 3: Click on Mobile Hotspot
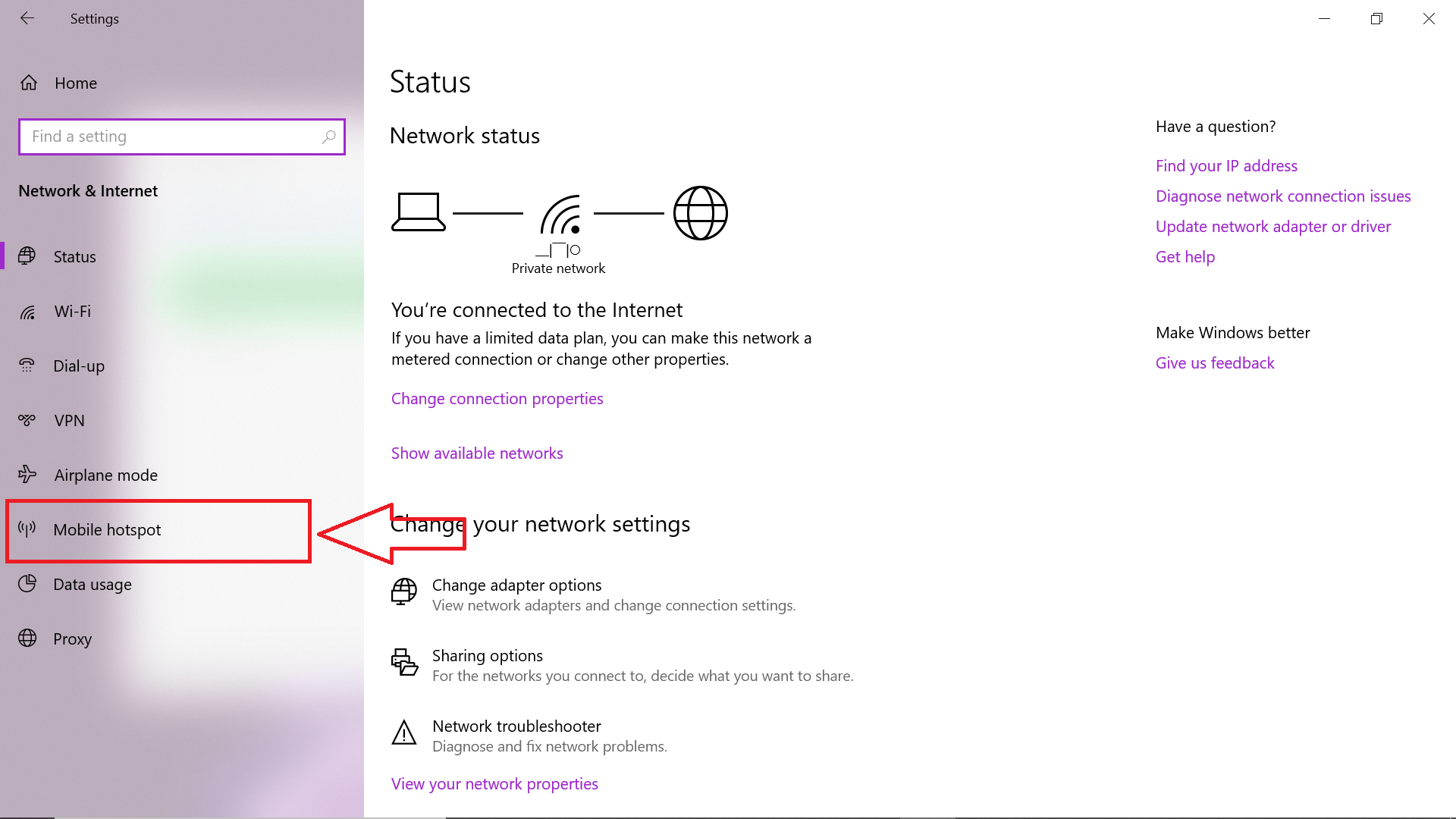
Now you should see something like:
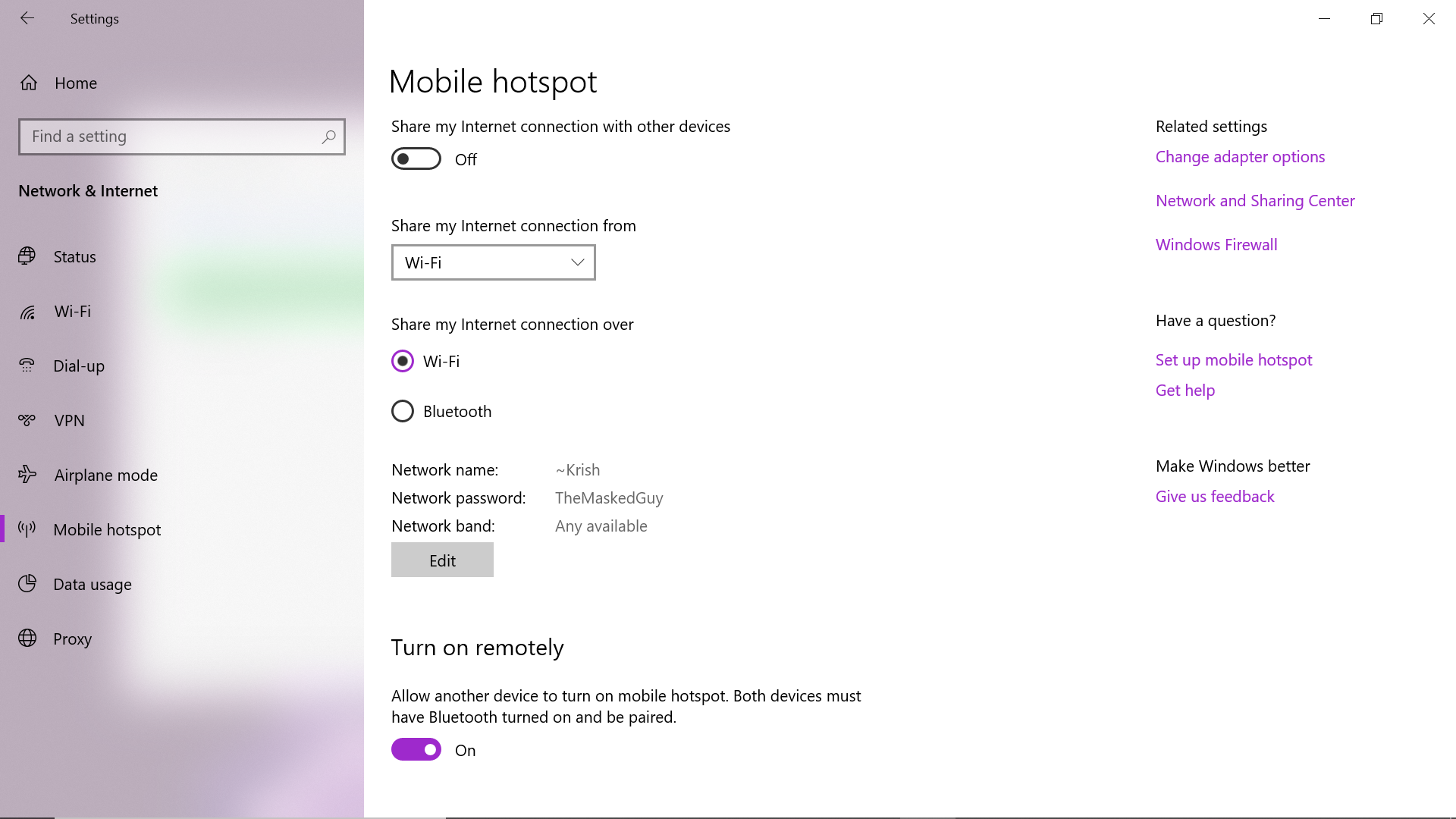
Step 4: Configure the Wi-Fi Hotspot’s Name (ssid) and Password by clicking Edit.
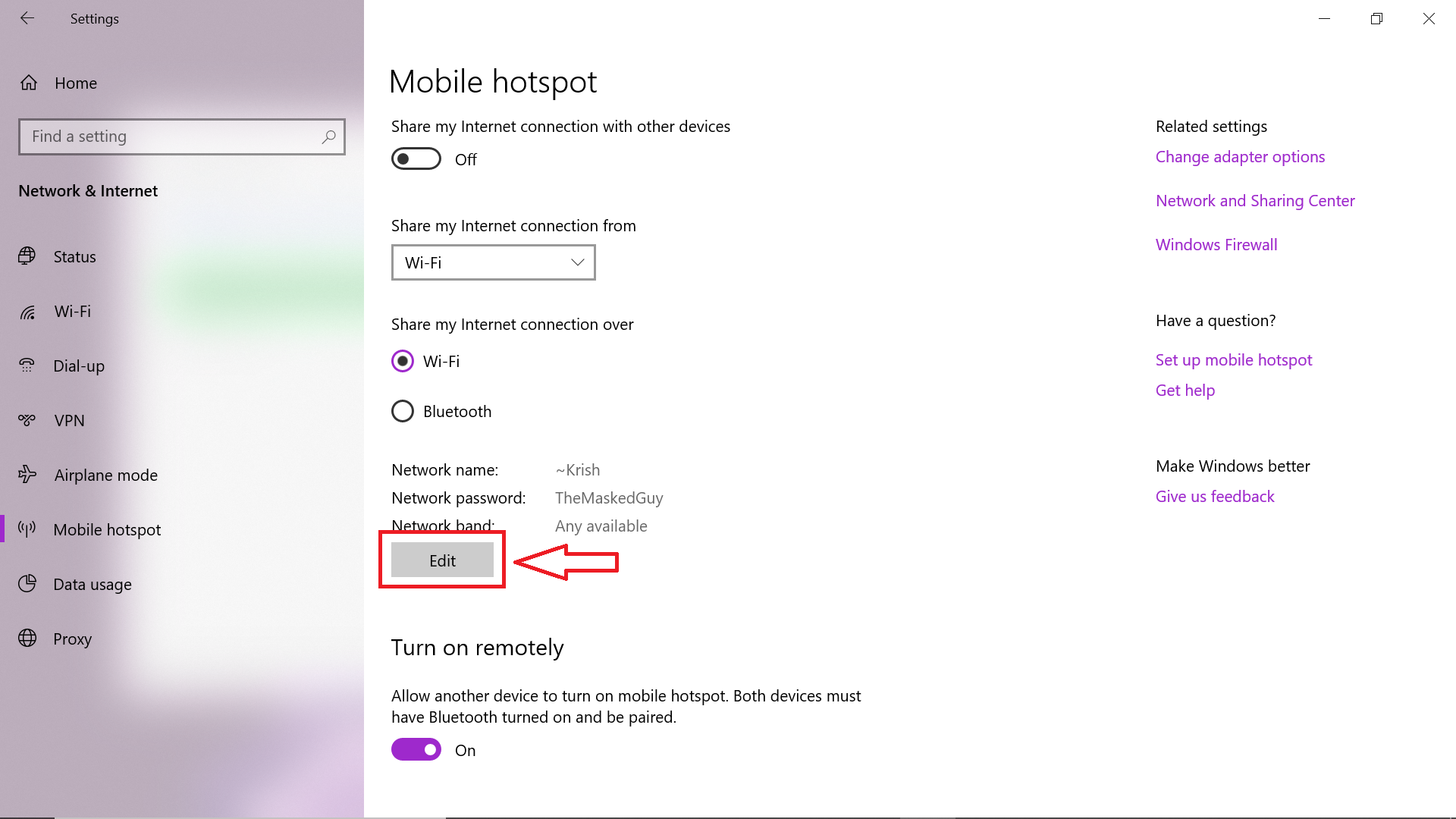
After clicking you can see the following:
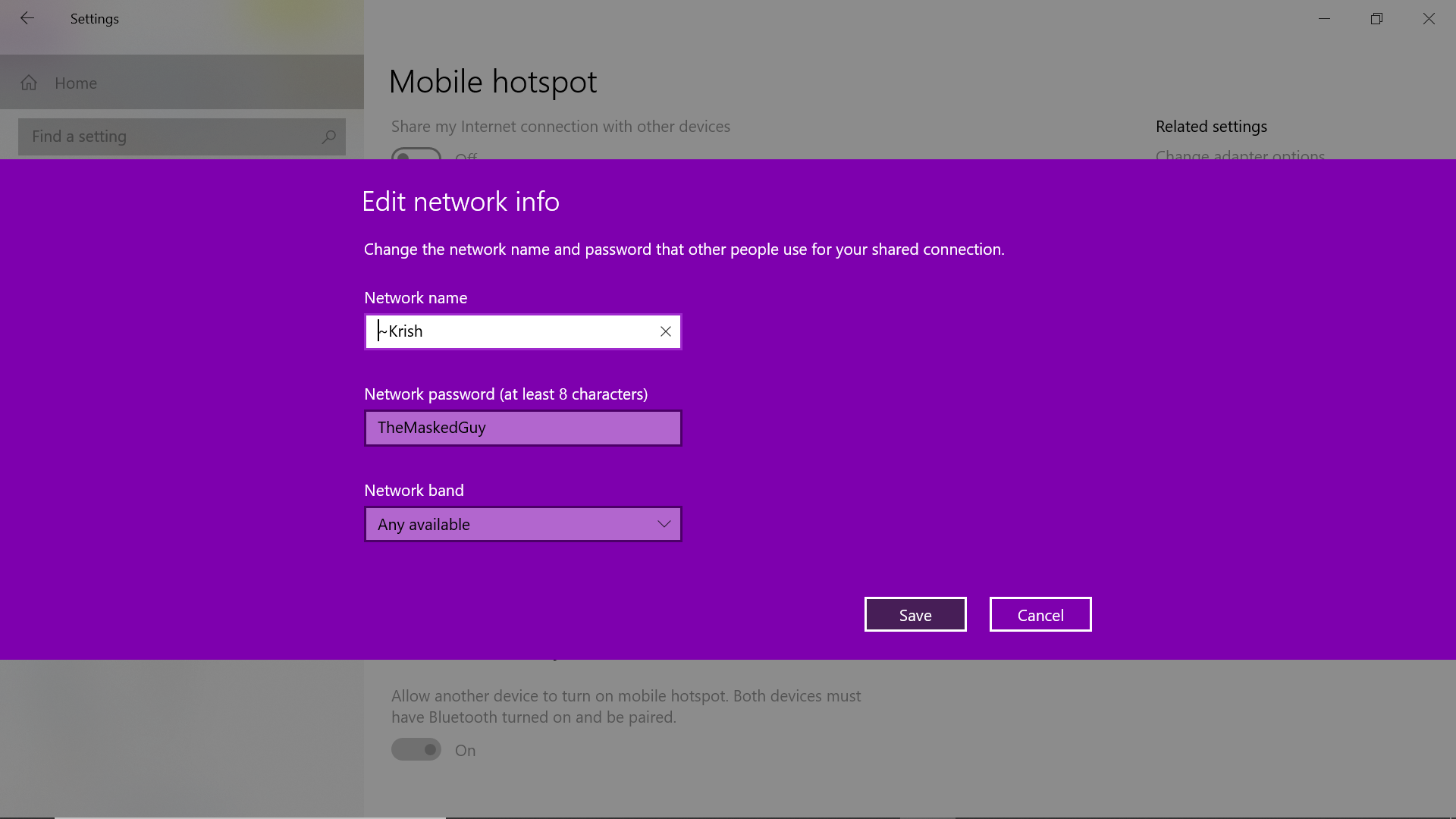
Now edit/configure your Hotspot according to your choice as shown in below image:
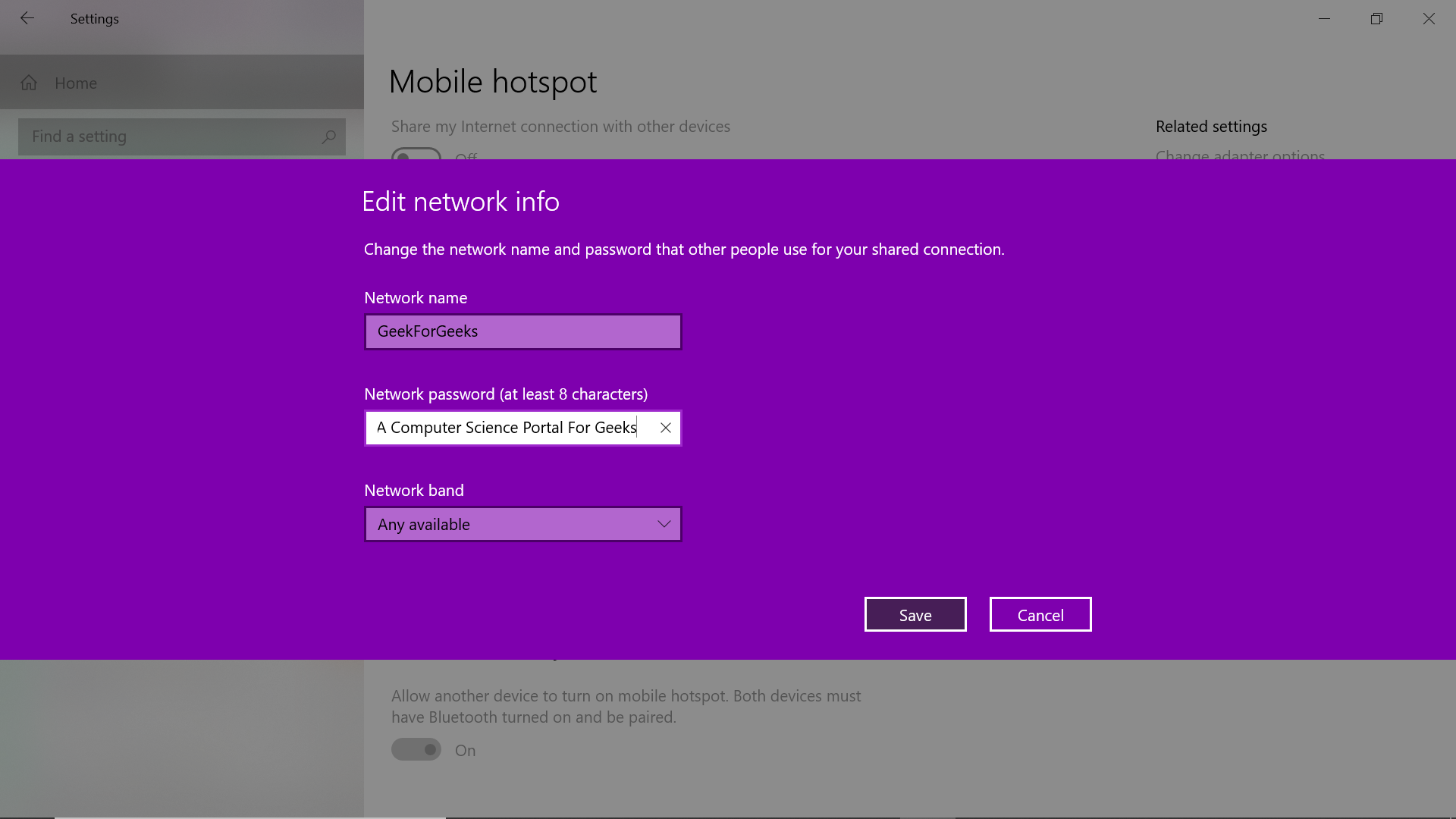
Step 5: Now click on Save
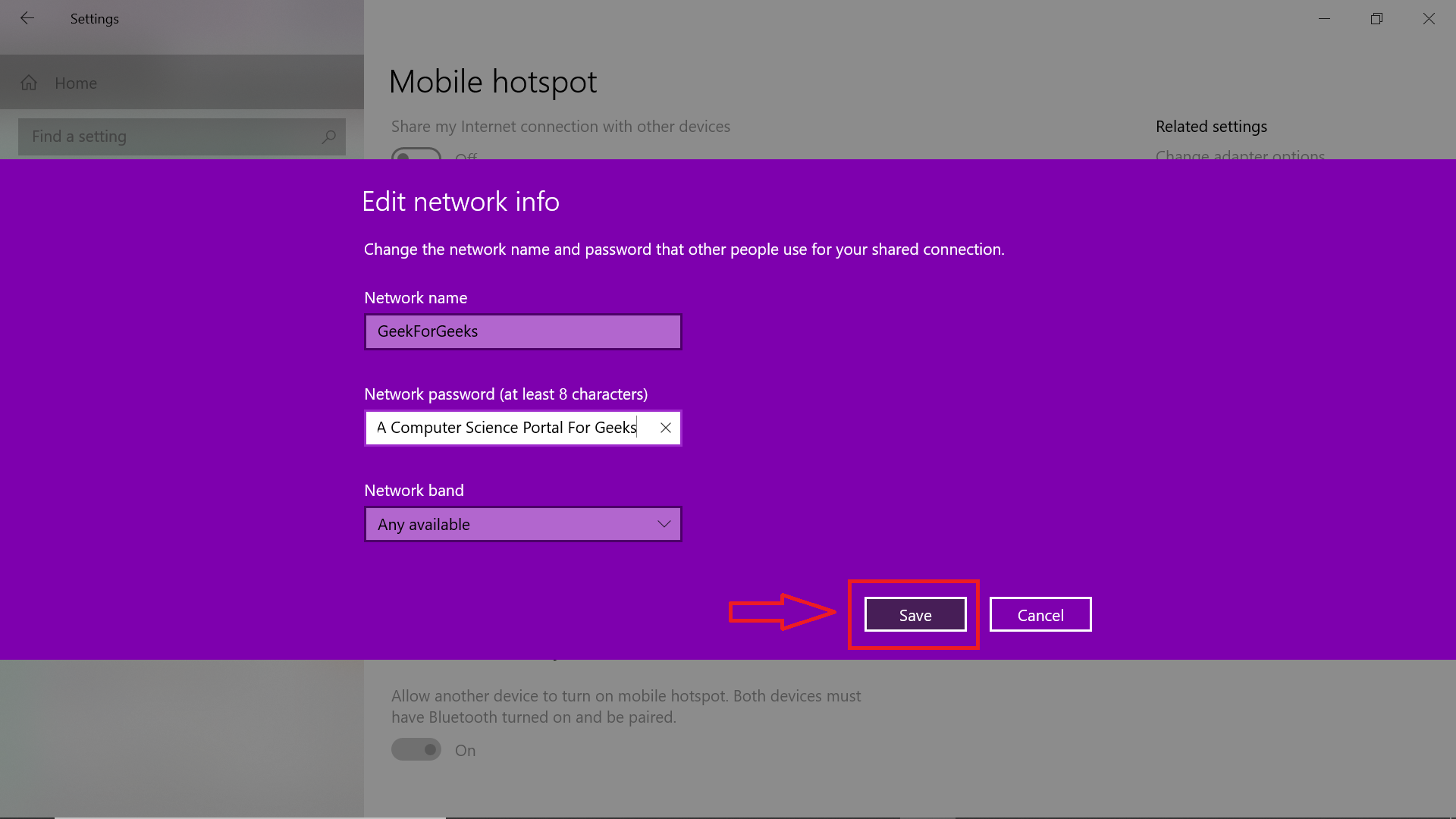
Step 6: Now switch the Share my internet connection with other devices option to ON.
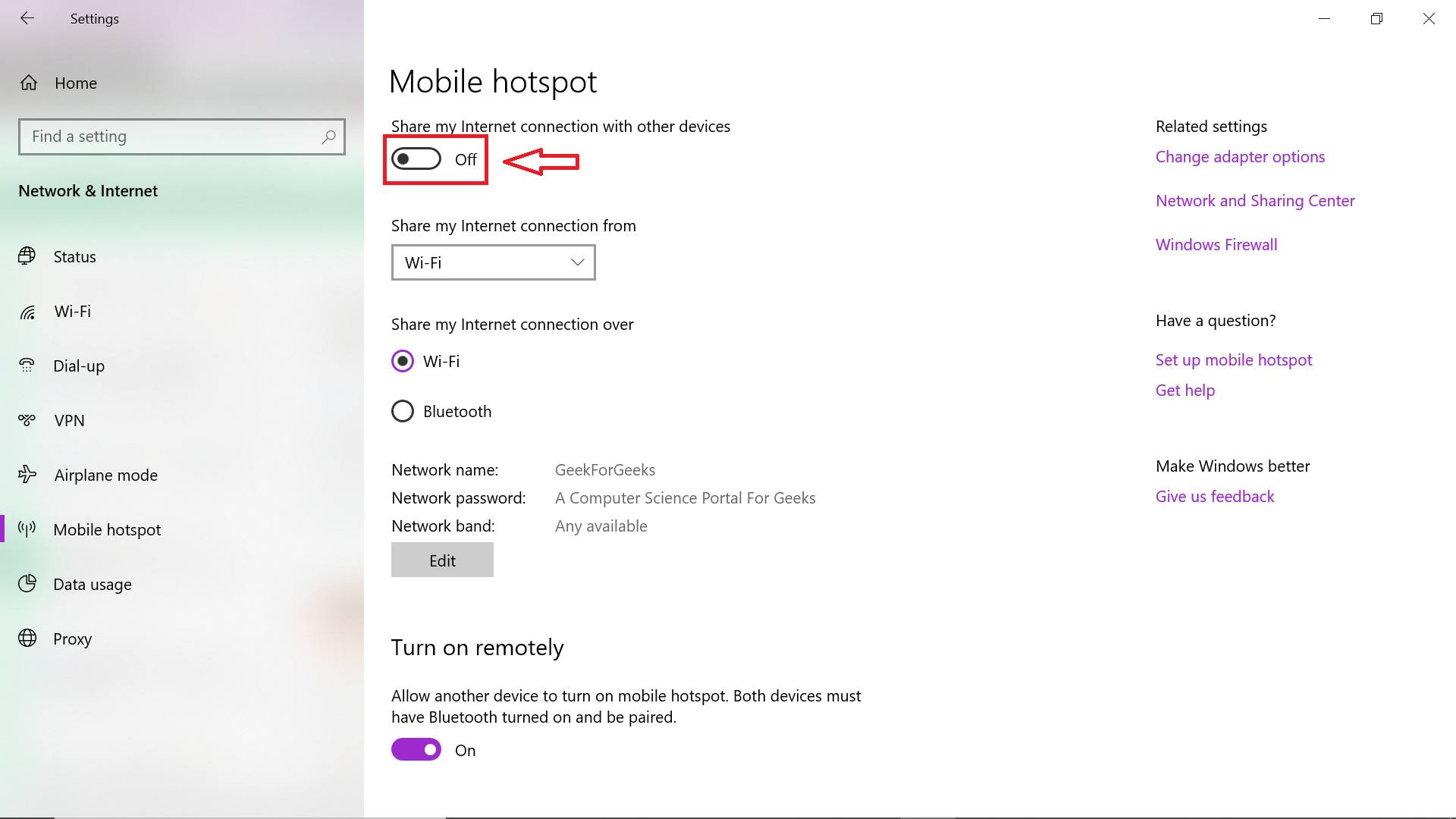
Thus, we have successfully created a Wi-Fi hotspot from a Windows Device from the Windows Settings App.
Creating HotSpot Using Cmd in Windows 10
Step 1: Open Command prompt with administrator privilege. Follow the following steps to do it:
- Press Window key + R.

- Type cmd in the text field present in the run dialog box:

- Press Ctrl + Shift + Enter key to run Command Prompt as Administrator and then Select yes when prompted to let command prompt run as administrator.
Another way to open Cmd:
- Search Command Prompt or cmd in start menu search bar. [Hit windows key to open start menu]

- Click Run as Administrator

- Select yes when prompted to let command prompt run as administrator.
Step 2: Now open the netsh (a command-line scripting utility that will help us to create or change network settings) by typing the below command:
netsh
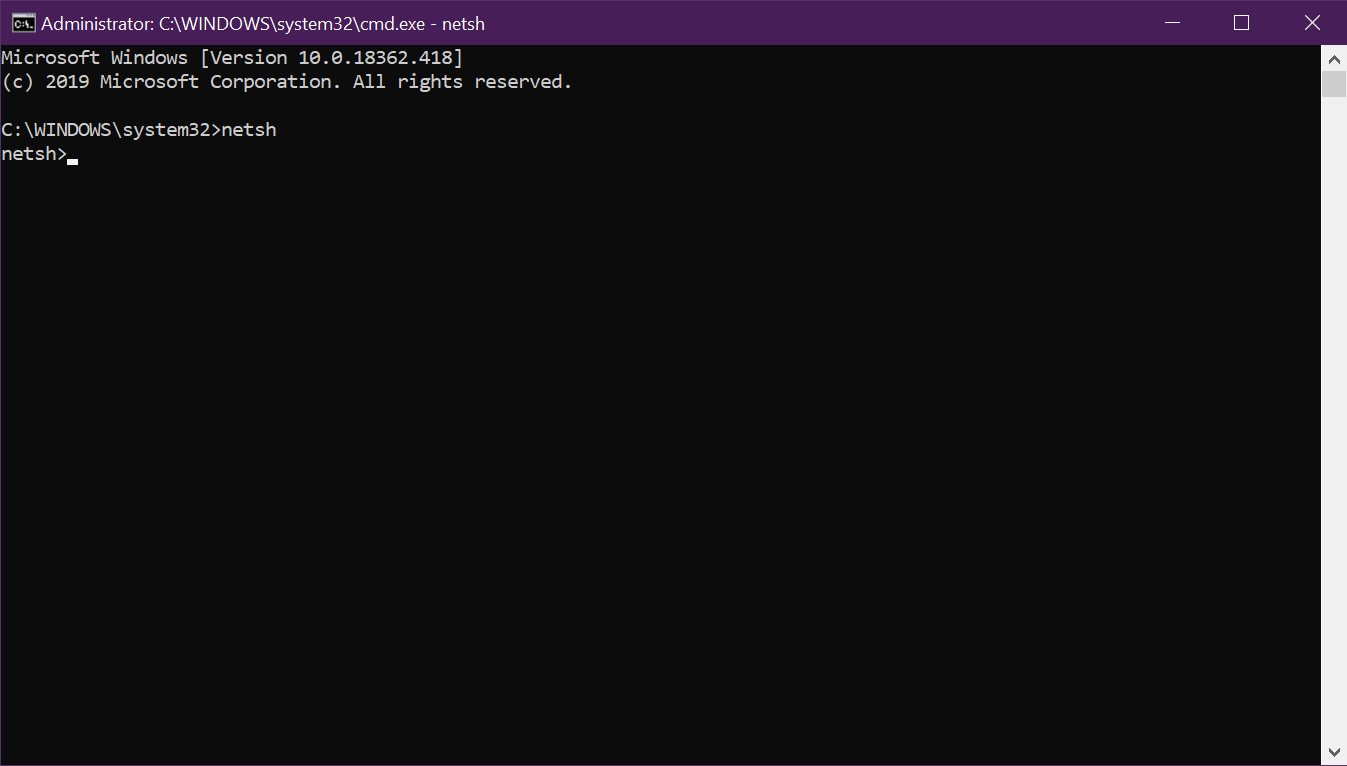
Step 3: Now for specifically changing the network settings related to WLAN type:
wlan
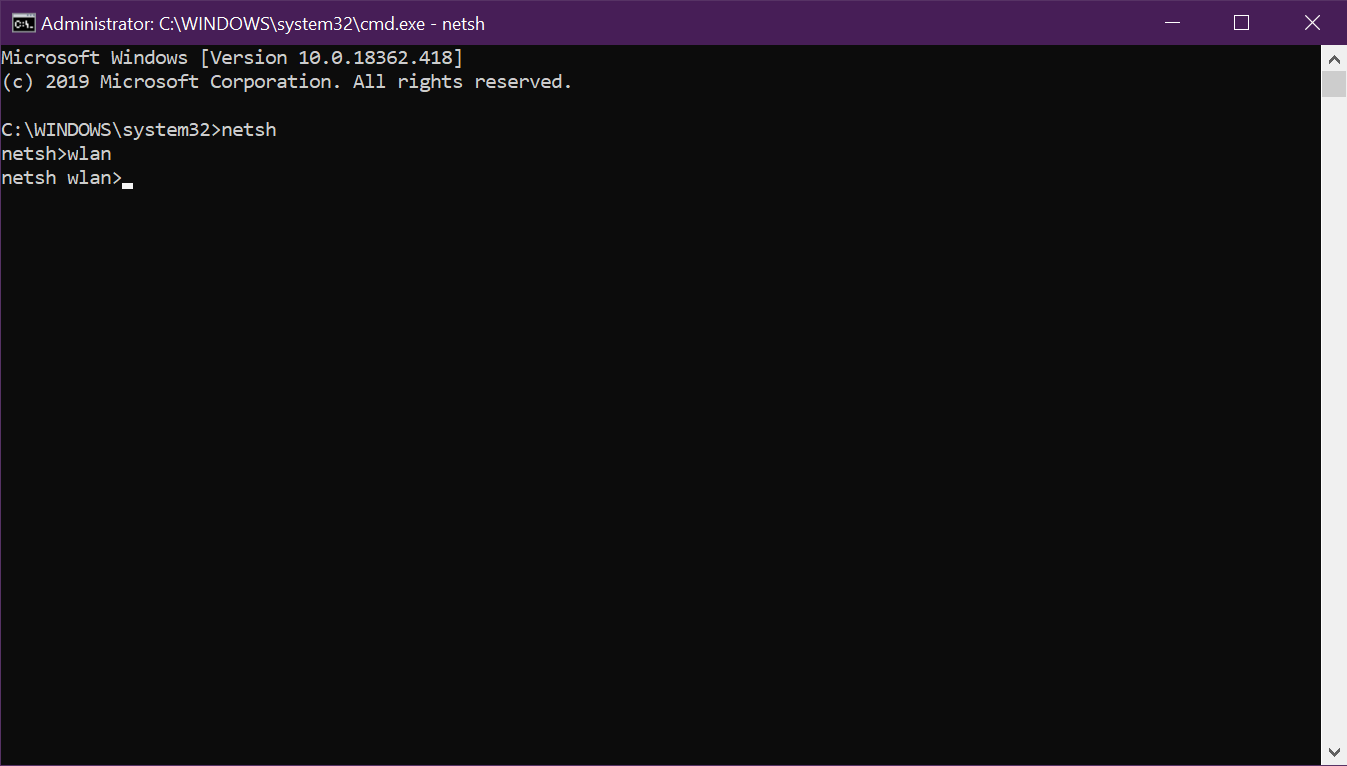
Step 4: Configure the Hotspot’s name (ssid) by using the below command:
set hostednetwork ssid=GeeksForGeeks
[Put the name of your choice after “name=” ;”GeeksForGeeks” is taken as an example.]
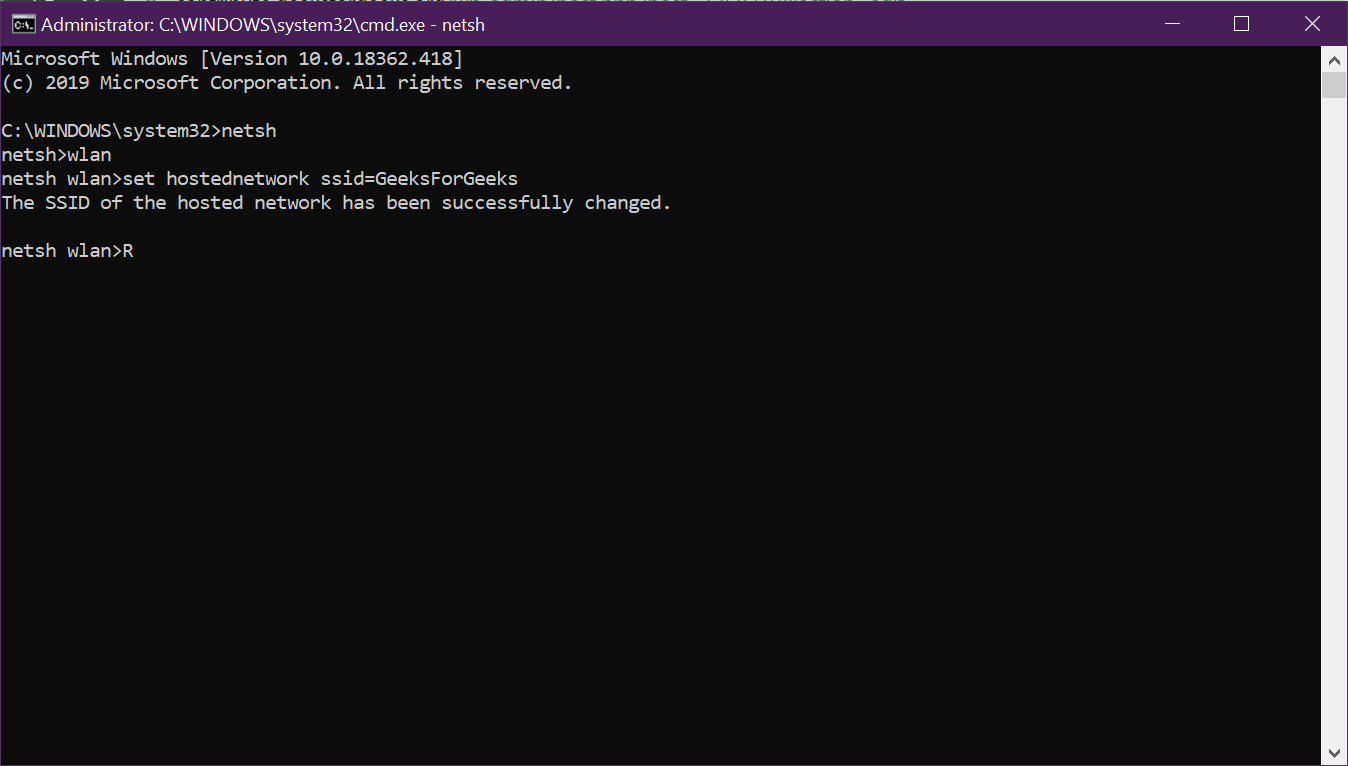
Step 5: Configure the Hotspot’s password by using the below command:
set hostednetwork key=GeeksAreAlwaysExploring
[Put whatever password you want after “key=” ;”GeeksAreAlwaysExploring” is just an example.]
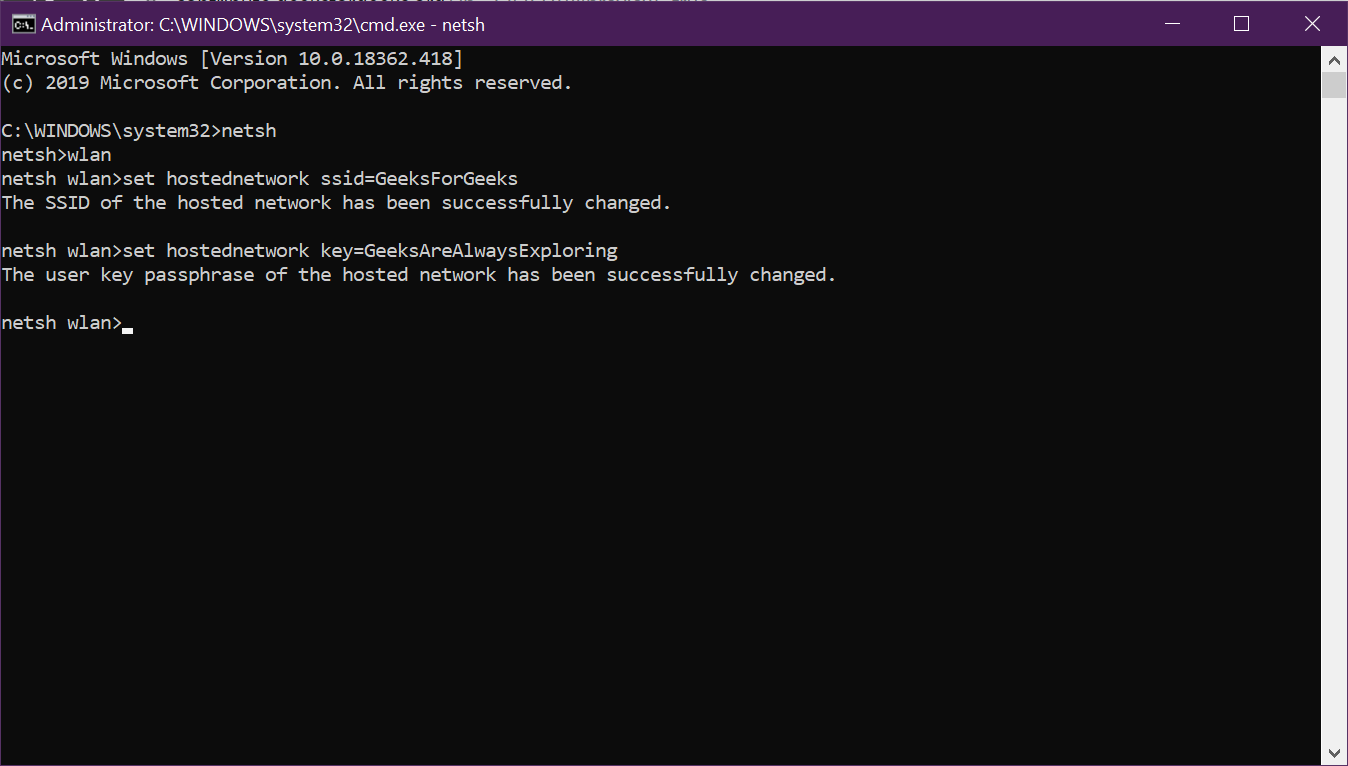
Step 6: Now start this configured hotspot by typing:
start hostednetwork
To stop the hotspot just type:
stop hostednetwork
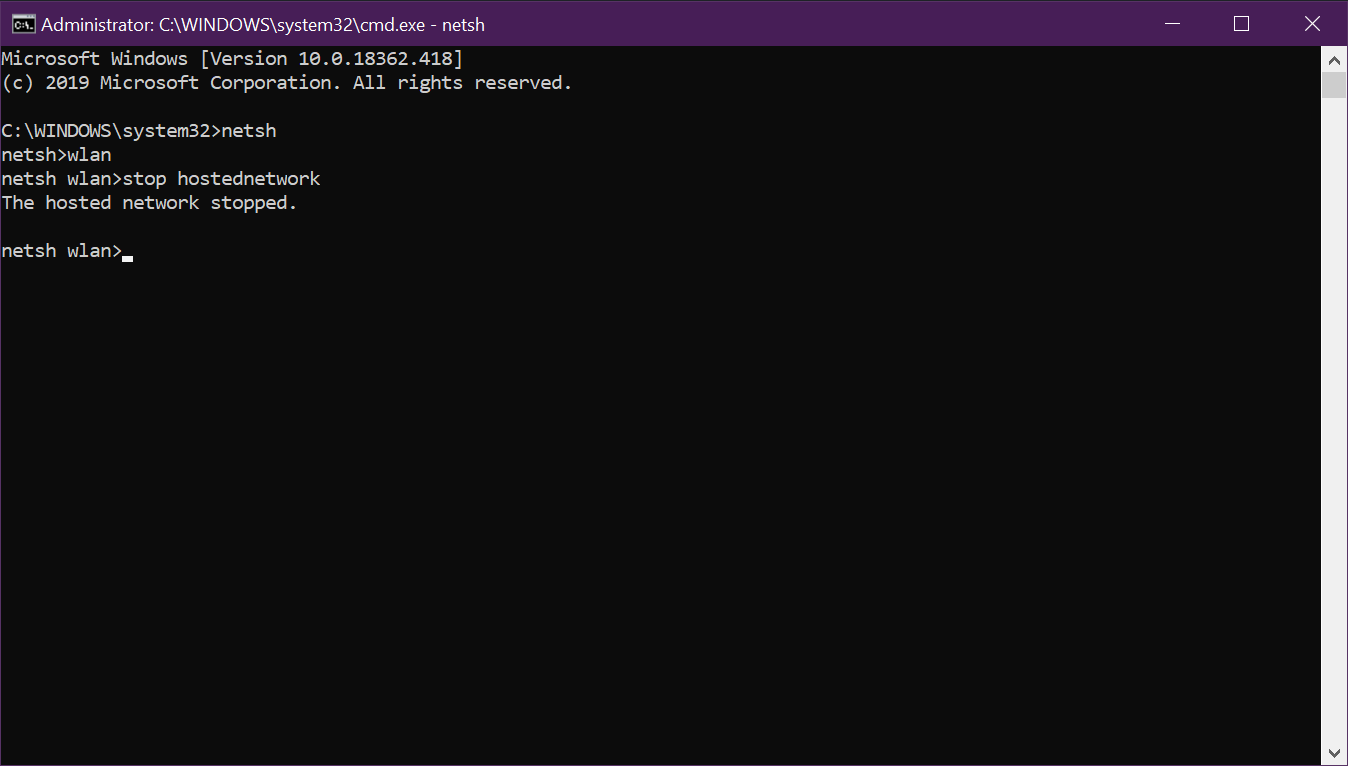
Note:
- Make sure your Windows device has a working Wi-Fi module as it is a must for creating a Wi-Fi hotspot.
- Once the hotspot has been set up and configured by using the Command Prompt method, it can be easily run next time just by typing:
netsh wlan start hostednetwork
Directly after opening a command prompt with administrator privilege and can be stopped directly by:
netsh wlan stop hostednetwork
After opening a command prompt with administrator privilege.
Conclusion: So above is the How to Create and Configure Wi-Fi Hotspot in Windows 10? article. Hopefully with this article you can help you in life, always follow and read our good articles on the website: natuts.com