Install Android Apps outside Amazon Appstore via WSATools (Win11)
You Can Install Android Apps outside Amazon Appstore via WSATools on Windows 11
Running Android apps on Windows 11 is an attractive feature in this new Windows version. You can sideload Android apps on Windows 11 using Windows Subsystem for Android (WSA). But this way is not so easy and it is a tedious process. You have to install the Android Debug Bridge (ADB) tools from Google. You have to remember different commands to install an app on your Windows computer. Fortunately, now you can use WSATools to install Android apps outside Amazon Appstore on Windows 11.
WSATools is a third-party tool that can simplify the sideload process by removing all the extra steps with a simple interface to install a specific Android app using an APK file.
In this post, MiniTool Software will introduce how to do this on your Windows 11 device.
How to Use WSATools to Install Android Apps Outside Amazon Appstore on Windows 11?
Move 1: Download WSATools
As a third-party tool, the WSATools app is not pre-installed on your Windows 11 computer. You need to manually download and install it on your device through Microsoft Store. Here is how to download WSATools:
Step 1: Open Microsoft Store and search for WSATools.
Step 2: Select WSATools – APK installer and more from the search results to open the download and install page.
Step 3: Click the Get button to start downloading and installing WSATools on your Windows 11 computer.
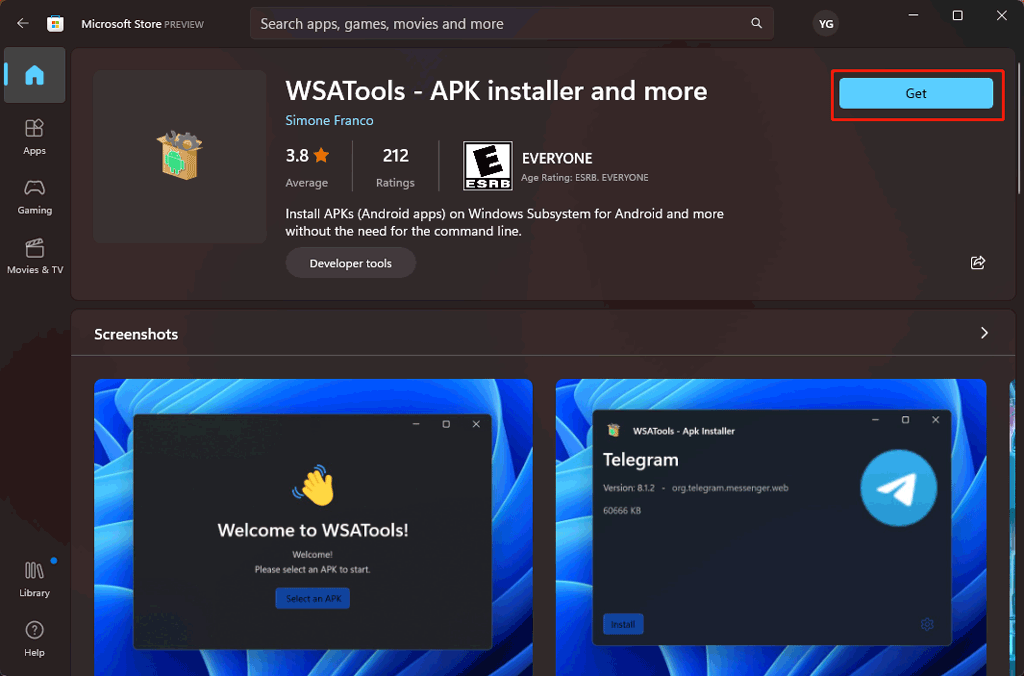
Step 4: When the process ends, you need to click the Open button to open WSATools.
Step 5: Windows Subsystem for Android is necessary for running WSATools. If you haven’t installed it, you will see the following interface. You need to click the Install from the Microsoft Store button to install it first.
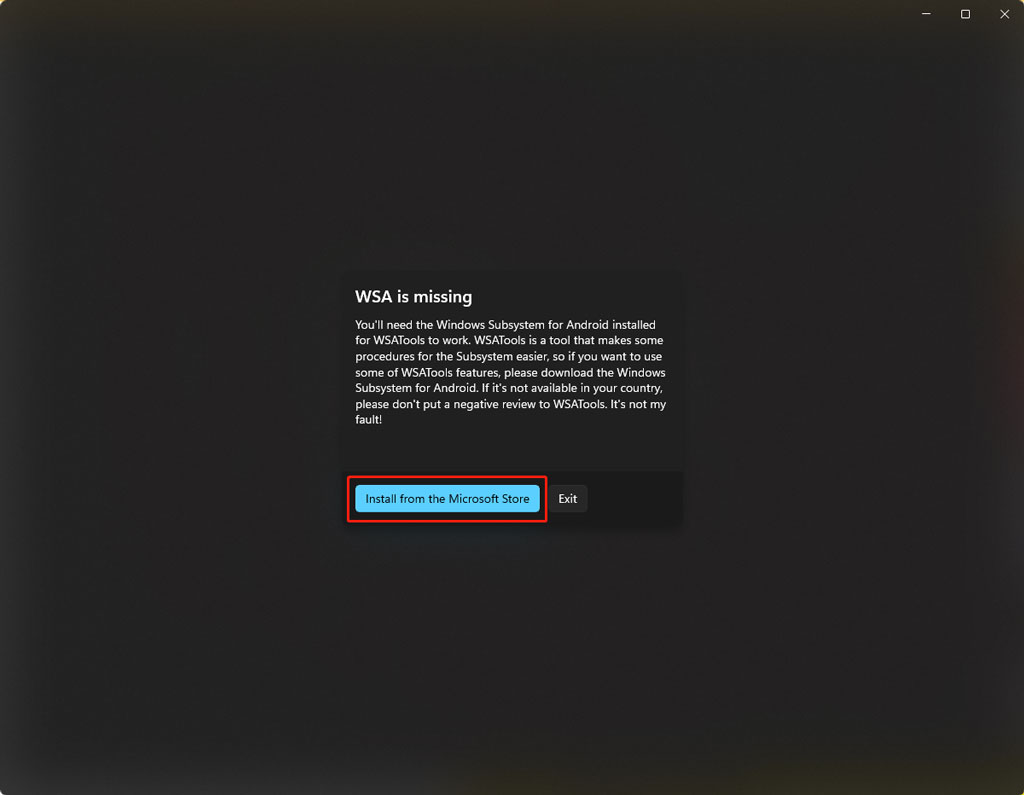
Move 2: Turn on the Developer Mode
Step 1: Open Windows Subsystem for Android (WSA).
Step 2: Switch to the Developer section from the left panel and turn on Developer mode from the right panel.
Move 3: Install an Android App on Windows 11
Step 1: Switch to WSATools and click the Install an APK button.
Step 2: You will receive a message saying ADB is missing. You need to click the Install button to add the ADB (Android Debug Bridge) tool if it is applicable.
Step 3: Click the Select Folder button to continue.
Step 4: Select a folder to install the ADB tool.
Step 5: Click the Install ADB here button to continue.
Step 6: Select the target APK file.
Step 7: Click the Load APK button.
Step 8: Click the Install button.
Step 9: Select the Always allow from this computer option.
Step 10: Click the Allow button.
After these steps, WSATools will spin up the Windows Subsystem for Android and install your specified Android application on your Windows 11 device. When the installation process ends, you can see the installed Android app from the Start menu. That is, the Android app can run as other app.
Bottom Line
How to use WSATools to install Android apps outside Amazon Appstore on Windows 11? This post shows you a full guide. We hope this instruction can help you easily install Android apps on your Windows 11 computer. Should you have other related issues, you can let us know in the comments.
Conclusion: So above is the Install Android Apps outside Amazon Appstore via WSATools (Win11) article. Hopefully with this article you can help you in life, always follow and read our good articles on the website: natuts.com