Cách tắt VBS để chơi game mượt hơn, giảm lag trên Windows 11
Windows 11 đã ra mắt với một thiết kế giao diện đột phá, cùng với rất nhiều tính năng hữu ích mà Microsoft đã công bố. Chi tiết về các thay đổi trên Windows 11 bạn có thể đọc thêm trong bài viết này!
Microsoft cũng tự tin khẳng định đây là phiên bản Windows nhanh nhất và an toàn nhất từ trước đến nay khi giới thiệu công nghệ Bảo mật dựa trên ảo hóa – một tính năng ảo hóa phần cứng và phần mềm giúp tăng cường bảo mật, ngăn chặn các cuộc tấn công gian lận từ các quy trình độc hại chạy ngầm.
Tuy nhiên, dường như sự an toàn này không xuất hiện đâu, nhưng trong tương lai gần, tính năng này đã giảm hiệu suất chơi game của máy tính của bạn lên đến 30% và tôi cũng đã phải hạ cấp xuống Windows 10 ngay sau khi trải nghiệm chơi game vô cùng tệ trên Windows 11 @@
Nhưng đừng lo lắng về việc phải cài đặt lại Windows 10, vì trong bài viết này tôi sẽ chỉ cho bạn cách tắt tính năng Bảo mật dựa trên ảo hóa trên Windows 11, để trò chơi trở nên mượt mà hơn!

I. Virtualization-Based Security là gì trên Windows?
Như tôi đã đề cập ở đầu bài, Bảo mật dựa trên ảo hóa (VBS) hoặc được dịch sang tiếng Việt là bảo mật dựa trên ảo hóa là một tính năng bảo mật được giới thiệu lần đầu trên Windows 10.
Tính năng này cho phép hệ điều hành Windows sử dụng khả năng ảo hóa phần cứng của các CPU mới để cô lập một khu vực bảo mật của bộ nhớ máy tính, giúp máy tính ngăn chặn hacker thực thi mã độc hại.
Đó chỉ là giải thích ngắn gọn, nhưng để có một giải thích sâu hơn, thì nó rất dài và rối rắm, nếu bạn muốn biết thêm thông tin, bạn có thể truy cập trang giới thiệu VBS trên Microsoft Docs!
Tuy nhiên, chúng ta gần như không biết về tính năng này cho đến khi Windows 11 được phát hành với VBS được kích hoạt sẵn, làm giảm đáng kể hiệu suất chơi game trên các máy tính tầm trung và hạng thấp.

Nếu bạn đã nâng cấp từ Windows 10 lên Windows 11, tính năng Bảo mật dựa trên ảo hóa mặc định sẽ bị tắt. Vì khi nâng cấp, tất cả các thiết lập mặc định trên Windows 10 sẽ được lưu giữ.
Ngược lại, nếu máy tính của bạn là máy tính mới, hoặc bạn đã cài đặt lại Windows 11 để sử dụng, mặc định tính năng Bảo mật dựa trên ảo hóa sẽ được bật. Nhưng tốt nhất là kiểm tra xem tính năng đó đã được kích hoạt trên máy tính hay chưa.
Thực hiện:
Mở cửa sổ Thông tin hệ thống (System Information) bằng cách mở hộp thoại Run (Windows + R) => nhập lệnh msinfo32 => và nhấn Enter.
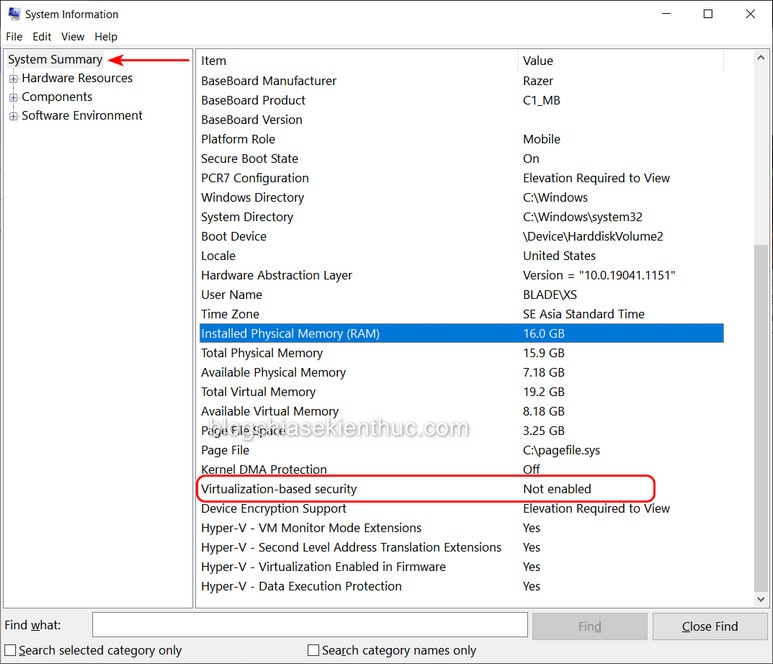
Trong phần Tổng quan hệ thống, bạn tìm dòng Bảo mật dựa trên ảo hóa. Nếu cột Giá trị hiển thị giá trị Not Enabled như hình trên, bạn không cần làm thêm gì.
Và nếu giá trị hiện tại là Running thì có nghĩa là VBS đang hoạt động, hãy sử dụng một trong những cách dưới đây để tắt nó nếu bạn muốn.
Phương pháp #1: Tắt VBS bằng Windows Defender
Bạn nhấn tổ hợp phím Windows + S để mở tìm kiếm trên Windows => sau đó nhập từ khóa Core Isolation => sau đó nhấp để chọn kết quả đầu tiên như trong hình.
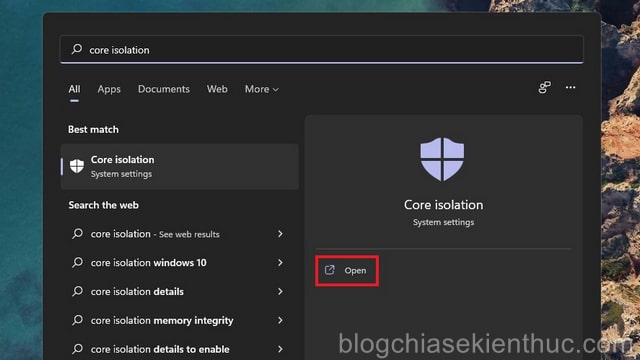
Cửa sổ Windows Security hiện ra, bạn chỉ cần chuyển các tùy chọn Isolation bộ nhớ từ Bật sang Tắt là có thể tắt VBS trên Windows 11 rồi.
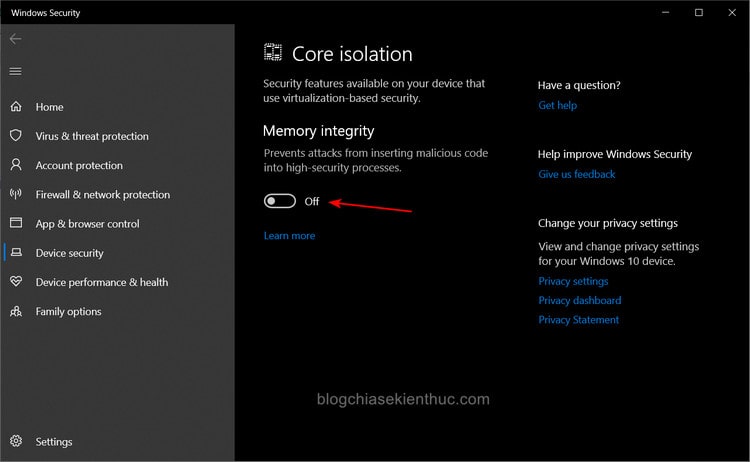
Windows Security cũng sẽ hiển thị thông báo yêu cầu bạn khởi động lại Windows để cài đặt này có hiệu lực. Bạn có thể chọn Dismiss để bỏ qua thông báo này và tiếp tục làm việc nếu bạn không chơi game ngay lập tức.
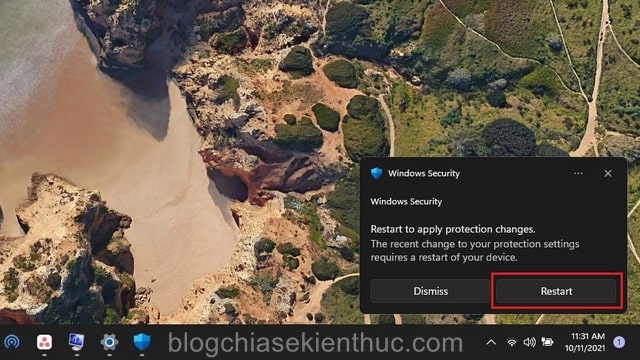
Phương pháp #2: Tắt VBS bằng cách gỡ bỏ một số thành phần trên Windows 11
Windows Hypervisor Platform và Virtual Machine Platform là 2 thành phần yêu cầu để VBS hoạt động, vì vậy nếu bạn gỡ bỏ hai thành phần trên, tính năng này cũng sẽ bị tắt.
Bạn mở lại Tìm kiếm Windows (Windows + S) => sau đó nhập từ khóa Windows Features => sau đó chọn kết quả đầu tiên là Bật hoặc tắt tính năng Windows như hình dưới đây.
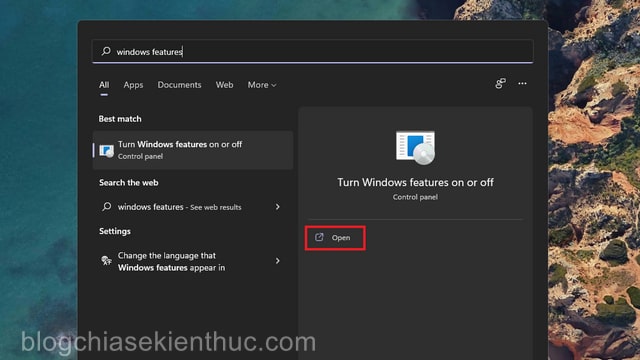
Trong cửa sổ Tính năng Windows, kéo xuống và bỏ tick ở 2 dòng Windows Hypervisor Platform và Virtual Machine Platform => sau đó nhấn OK để lưu. Sau đó chờ vài giây để Windows 11 gỡ bỏ hai thành phần này giúp bạn.
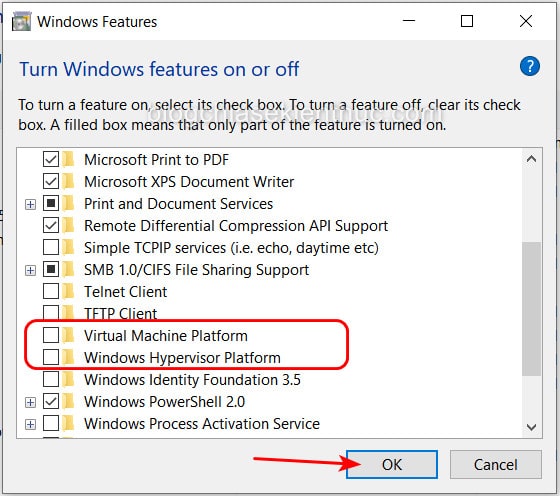
Phương pháp #3: Tắt VBS bằng Registry
Bạn có thể mở Registry Editor bằng cách gõ regedit hoặc Registry Editor vào hộp tìm kiếm của Windows 11 sau đó chọn kết quả được hiển thị như hình.
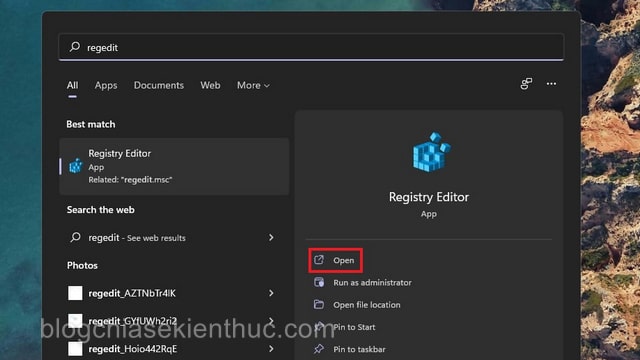
Truy cập vào thư mục DeviceGuard trong Registry theo đường dẫn:
HKEY_LOCAL_MACHINESYSTEMCurrentControlSetControlDeviceGuard.LƯU Ý: Bạn có thể dán trực tiếp liên kết này vào thanh địa chỉ của Registry Editor để truy cập nhanh hơn, hoặc tham khảo cách mở bất kỳ đường dẫn Registry nào chỉ với 1 cú nhấp chuột.
=> Sau đó nhấp đúp vào khóa EnableVirtualizationBasedSecurity để thay đổi giá trị của nó.
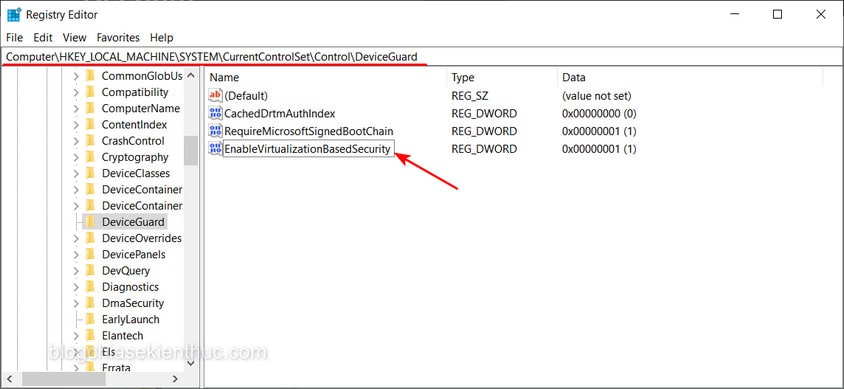
Giá trị mặc định trong ô Value là 1, tức là đã bật. Bây giờ hãy chuyển đổi giá trị này thành 0 => sau đó nhấn OK để lưu và bạn đã hoàn thành. Đừng quên khởi động lại Windows để thay đổi này có hiệu lực.
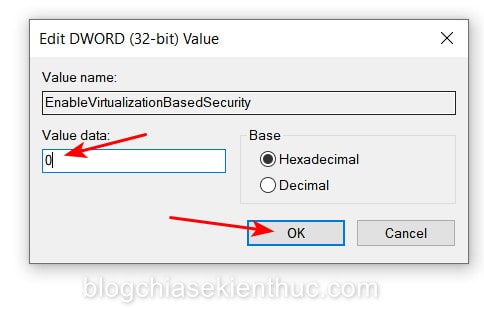
Phương pháp #4: Tắt VBS bằng Local Group Policy Editor
Trình chỉnh sửa Local Group Policy giúp chúng ta điều chỉnh nhiều khía cạnh khác của Windows, những người đang sử dụng Windows 11 Home có thể tham khảo bài viết trước về cách mở khóa Local Group Policy Editor trên Windows Home của bạn.
Thực hiện: Bạn mở Windows RUN (Windows + R), nhập từ khóa gpedit.msc => sau đó nhấn Enter để truy cập Local Group Policy Editor trên Windows 11.
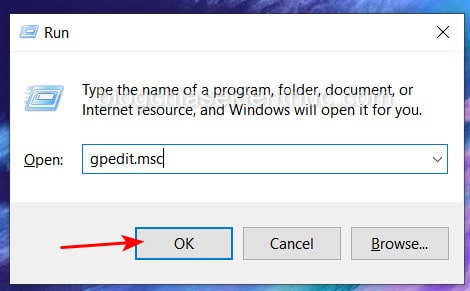
Chúng ta cũng truy cập lại thư mục Device Guard nhưng tuân theo đường dẫn mới này:
Local Computer Policy > Computer Configuration > Administrative Templates > System > Device Guard=> Và bạn sẽ ngay lập tức thấy dòng Turn On Virtualization Based Security trong phần Cài đặt bên phải => Nhấp đúp vào dòng này để thay đổi giá trị của nó.
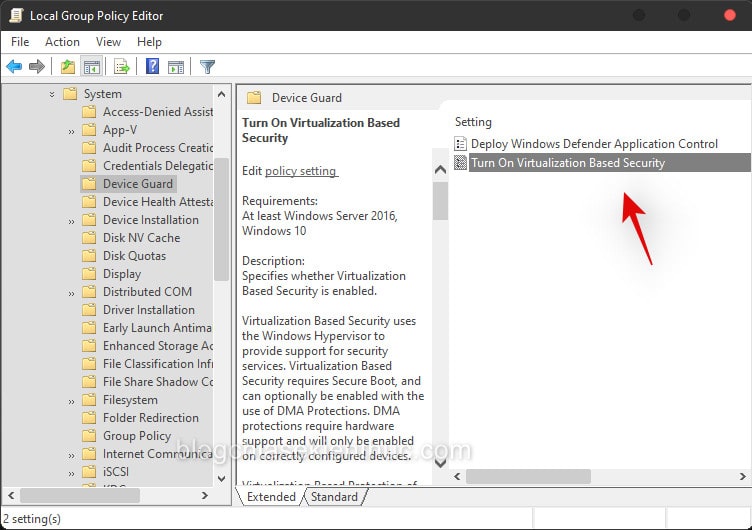
Mặc định vẫn là Not Configured (chưa được cài đặt), bây giờ hãy chuyển đổi nó thành Disabled để tắt vì tên của chính sách này là Turn On Virtualization Based Security => sau đó nhấn OK là xong.
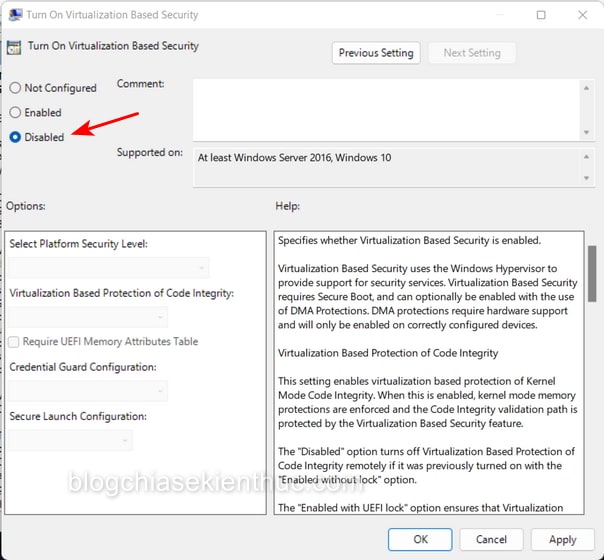
II. Kết
Vậy là tôi vừa chia sẻ với bạn 4 cách để tắt tính năng Bảo mật dựa trên ảo hóa trên Windows 11, hy vọng nó có thể giúp bạn ở lại với Windows 11 lâu hơn ^^.
Khác với tôi, tôi đã phải hạ cấp xuống Windows 10 gấp rút sau chỉ nửa ngày sử dụng vì quá lag và gặp lỗi Windows Explorer thỉnh thoảng tự khởi động lại, rất là khó chịu.
Tuy nhiên, nếu bạn là người quan tâm đến an ninh và không chơi những trò chơi nặng, tôi nghĩ rằng bạn không nên hạ cấp, thay vào đó hãy tham khảo các cách tối ưu hiệu suất Windows 11. Chúc may mắn!
CTV: Nguyễn Thành Tùng – techtipsnreview
Conclusion: So above is the Cách tắt VBS để chơi game mượt hơn, giảm lag trên Windows 11 article. Hopefully with this article you can help you in life, always follow and read our good articles on the website: natuts.com