Những Bí Kíp Đơn Giản với Đường Dẫn Google Drive Bạn Nên Biết
Với Google Drive, bạn có thể lưu trữ tệp trong đám mây và dễ dàng chia sẻ chúng với bất kỳ ai. Mở bất kỳ tệp nào trong Google Drive, nhấp vào nút Chia sẻ và bạn sẽ có một URL (liên kết) mà người khác có thể sử dụng để truy cập vào tệp của bạn. Điều này là kiến thức phổ biến, nhưng Google Drive còn có nhiều bí kíp với URL đằng sau mà sẽ làm cho những liên kết Drive đơn giản này càng mạnh mẽ hơn.
Những Bí Kíp với Đường Dẫn Google Drive
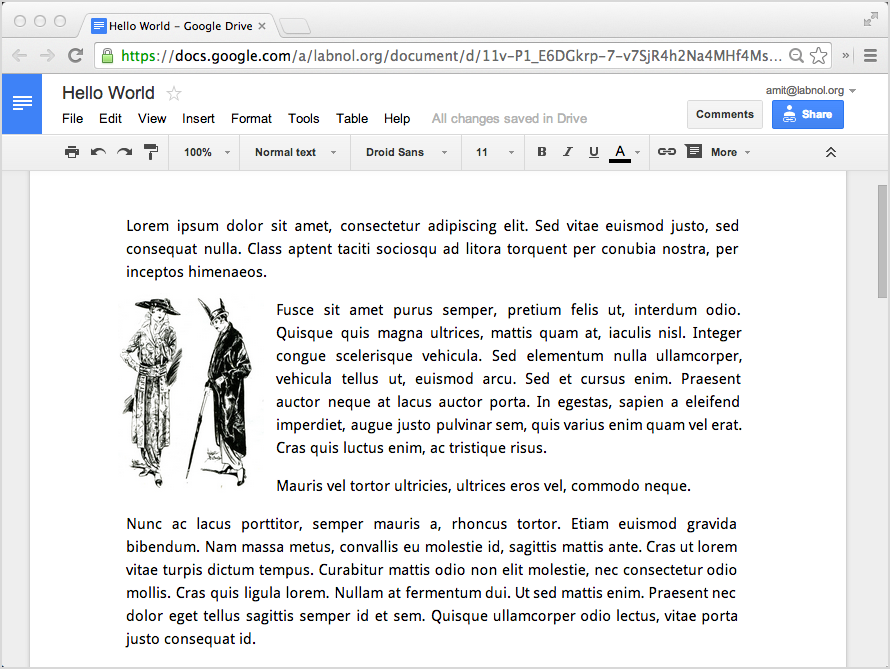
Xem Trực Tiếp Trên Web của Google Drive
Google Drive bao gồm một trình xem web tích hợp để mọi người có thể xem tệp đã được chia sẻ của bạn – từ tài liệu Microsoft Office đến video và các bản vẽ AutoCAD – trực tiếp trong trình duyệt của họ. Bạn có thể sử dụng trình xem web này để xem các tệp trực tuyến mà không cần tải xuống các tệp đó vào máy tính của bạn.
https://docs.google.com/viewer?url=FILE_URL
Thay FILE_URL bằng liên kết http đầy đủ của tài liệu trực tuyến và bất kỳ ai cũng có thể xem tệp của bạn trong trình duyệt chính. Dưới đây là một ví dụ.
Chế Độ Đọc Cho Các Tệp trong Google Drive
Bạn có thể xem các tài liệu Google native trong chế độ đọc (không có giao diện Google) bằng cách thay thế /edit trong liên kết tệp Google Drive bằng /preview.
Vì vậy, nếu liên kết chia sẻ gốc của một tệp trong Google Drive là:
https://docs.google.com/spreadsheets/d/SHEET_ID/edit
Bạn có thể xem tài liệu cùng một cách trong chế độ đọc thông qua liên kết:
https://docs.google.com/spreadsheets/d/SHEET_ID/preview
Dưới đây là một Google Sheet, Google Document và Google Slides trong chế độ xem trước không có bất kỳ menu và thanh công cụ nào giúp tải nhanh hơn.
Nhúng Tài Liệu Google vào Trang Web
/preview rất hữu ích khi bạn cần nhúng tài liệu, bảng tính hoặc bài thuyết trình từ Drive vào trang web của bạn bằng cách sử dụng thẻ IFRAME như trong ví dụ thực tế này.
Tải Và Xuất Tệp Từ Google Drive
Trình xem tệp gốc hữu ích, nhưng đôi khi bạn có thể muốn bỏ qua trình xem tài liệu Google Docs tích hợp và buộc trình duyệt tải xuống tệp thay vì mở nó. Vì vậy, nếu người dùng có Photoshop trên máy tính của họ, tệp PSD mà bạn đã chia sẻ thông qua Google Drive sẽ mở trong Photoshop thay vì trong trình duyệt web của họ.
Tạo Liên Kết Tải Trực Tiếp và Bỏ Qua Trình Xem Trên Web
Khi bạn tải lên bất kỳ tệp nào trong Google Drive và chia sẻ nó, liên kết chia sẻ sẽ trông như sau:
https://drive.google.com/open?id=DRIVE_FILE_ID
DRIVE_FILE_ID là duy nhất cho mỗi tệp trong Google Drive. Nếu bạn sao chép DRIVE_FILE_ID này và sử dụng nó trong URL dưới đây, bạn sẽ có một liên kết trực tiếp để tải xuống tệp từ Google Drive (ví dụ).
https://drive.google.com/uc?export=download&id=DRIVE_FILE_ID
Nếu bạn muốn mở tệp trong trình xem web Google Drive, URL của trình xem sẽ là (ví dụ):
https://drive.google.com/file/d/DRIVE_FILE_ID/view
Liên Kết Tải Trực Tiếp Cho Tài Liệu Google Native
Bí kíp tải trực tiếp trên cũng áp dụng cho các tài liệu Google native. Điều này rất hữu ích nếu bạn muốn cho người dùng tải về Tài liệu Google của bạn dưới dạng tệp PDF chỉ có thể đọc hoặc Bảng tính Google của bạn dưới dạng tệp Excel XLS.
Tài Liệu Google – Tải Trực Tiếp
Mọi tài liệu trong Google Drive của bạn có một URL như sau:
https://docs.google.com/document/d/DOC_FILE_ID/edit
Thay thế /edit bằng /export?format= và thêm định dạng tệp mà tài liệu cần được lưu dưới dạng và liên kết tải xuống của bạn đã sẵn sàng (ví dụ).
Ví dụ trên sẽ tải xuống cùng một tài liệu Google dưới dạng tệp Word (.docx) và PDF. Bạn cũng có thể chỉ định txt, html, odt (OpenDocument) hoặc epub để tải xuống Tài liệu Google dưới dạng cuốn sách điện tử.
Google Slides – Liên Kết Tải Xuống
Giống như Tài liệu Google, các liên kết của bài thuyết trình trong Google Drive có định dạng như sau:
https://docs.google.com/presentation/d/PRESENTATION_ID/edit
Liên kết tải trực tiếp cho Google Slides có định dạng khác so với Google Documents. Ở đây, thay thế /edit bằng /export/format và format có thể là pptx để tải bài thuyết trình Google Slides dưới dạng tệp Microsoft Powerpoint hoặc PDF để xuất bài thuyết trình dưới dạng PDF.
Dưới đây là các liên kết tải cùng một bài thuyết trình dưới dạng PowerPoint (.pptx) và PDF:
Tải Google Slides dưới dạng Tệp PNG
Với Google Slides, bạn có thể xuất cả bài thuyết trình hoàn chỉnh dưới dạng tệp PDF hoặc bạn có thể tạo liên kết đến từng slide riêng lẻ để tải xuống slide dưới dạng tệp PNG độ phân giải cao.
Bạn chỉ cần thêm ?pageid=pPAGE_NUMBER vào URL xuất để tạo tệp PNG cho slide mong muốn. Vì vậy, nếu tôi muốn tải slide thứ 10 dưới dạng tệp PNG, URL sẽ là:
https://docs.google.com/presentation/d/FILE_ID/export/png?pageid=p10
Bí Kíp Xuất Tệp của Google Sheets
Mở Bảng tính Google của bạn trong Google Drive, làm cho bảng tính Công cộng (hoặc chia sẻ với Bất kỳ người dùng nào có liên kết) và ghi lại URL đã chia sẻ. Nó sẽ có dạng như sau:
https://docs.google.com/spreadsheets/d/SPREADSHEET_ID/edit
Các liên kết tải trực tiếp cho Google Sheets tương tự như Google Docs và các bảng tính có thể được xuất dưới dạng tệp PDF, Excel XLSX và CSV.
Ví dụ, đây là bảng tính COVID-19 và bạn có thể tải tệp trực tiếp dưới dạng PDF hoặc tệp XLS đơn giản bằng cách chỉnh sửa URL bản gốc.
Sao Chép Và Làm Cho Bất Kỳ Tệp Chia Sẻ Trên Google Drive Trở Thành Của Riêng Bạn
Thay thế /edit bằng /copy trong URL của bất kỳ tệp Google Drive nào và bất kỳ ai cũng có thể nhấp vào liên kết đó để nhanh chóng sao chép tệp đó vào Google Drive của riêng mình. Hãy thử tại đây.
Bí kíp /copy này hoạt động cho Google Docs, Sheets, Slides và Google Scripts. Thêm ?copyComments=true nếu bạn muốn tài liệu đã sao chép bao gồm các comment từ tài liệu gốc. Đặt includeResolvedCommentsOnCopy=false để bỏ qua việc sao chép các comment đã được giải quyết và copyCollaborators=false để không chia sẻ tài liệu đã sao chép với các người cùng làm việc trên tài liệu gốc.
Bạn cũng có thể sử dụng nó cho Google Forms, nhưng mẫu đó sẽ được sao chép vào Tài khoản Google của người khác chỉ khi chủ sở hữu mẫu đã cấp quyền truy cập vào mẫu.
Mời người dùng khi sao chép tài liệu
Nếu bạn thêm [email protected] vào URL sao chép, người dùng Google đang sao chép tài liệu sẽ được nhắc nhở chia sẻ tài liệu với tài khoản Google cụ thể ngay sau khi sao chép tài liệu.
https://docs.google.com/document/d/FILE_ID/copy?userstoinvite=emailaddress
Google Drawings – Nhúng Dưới Dạng Hình Ảnh
Bạn có thể xuất các bản vẽ Google của mình dưới dạng tệp SVG, PNG, JPEG hoặc PDF bằng cách thay đổi /edit trong URL của bản vẽ bằng /export/FORMAT.
Ví dụ, nếu URL Bản vẽ Google trong Drive là:
https://docs.google.com/drawings/d/FILE_ID/edit
Liên kết trực tiếp để tải xuống bản vẽ dưới dạng vector như SVG hoặc dưới dạng tệp PDF sẽ là:
Bạn cũng có thể sử dụng các liên kết này để nhúng Các bản vẽ Google dưới dạng hình ảnh nội tuyến trong trang web HTML của bạn bằng cách sử dụng thẻ <img> như được hiển thị ở đây.
Nhìn Lại Từ Bài Viết Gốc
Đó là những bí kíp đơn giản để tận dụng tối đa Google Drive của bạn. Từ việc xem trực tiếp tệp trong trình duyệt, tải xuống trực tiếp và nhúng tài liệu Google vào trang web, bạn đã biết cách tận hưởng các tính năng mạnh mẽ của nền tảng lưu trữ trực tuyến này.
Hãy trải nghiệm và khám phá thêm các bí kíp hữu ích khác mà Google Drive mang lại.
Conclusion: So above is the Những Bí Kíp Đơn Giản với Đường Dẫn Google Drive Bạn Nên Biết article. Hopefully with this article you can help you in life, always follow and read our good articles on the website: natuts.com