Windows 11: Khắc phục lỗi chia sẻ máy in không hoạt động
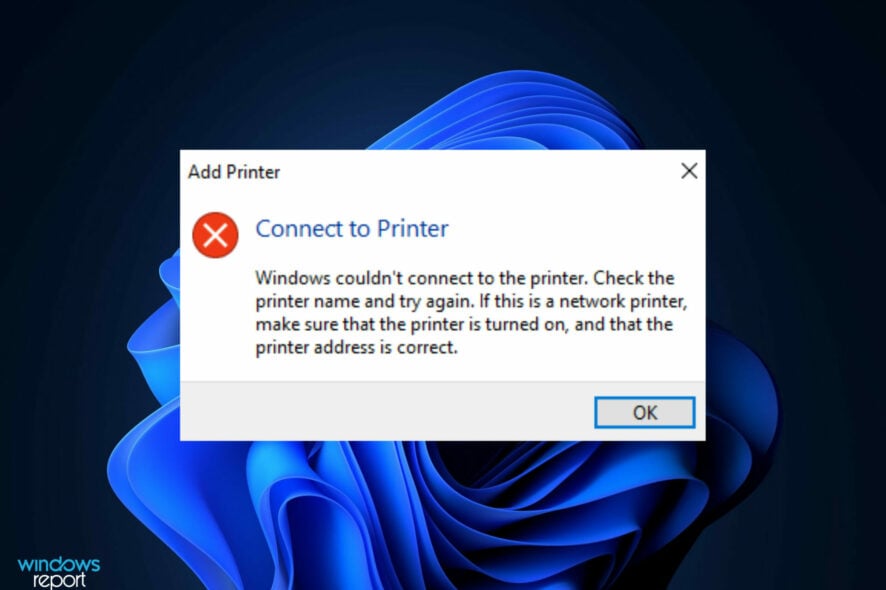
Một trong những tính năng quan trọng và tuyệt vời nhất trên Windows 11 chính là chức năng chia sẻ máy in. Thông thường, máy in được cài đặt trên máy tính chính và sau đó được sử dụng bởi các máy tính khác trên cùng một mạng.
Tuy nhiên, nếu bạn đang sử dụng máy in kết nối mạng hoặc máy in chia sẻ từ một máy tính đã nâng cấp lên Windows 11, bạn có thể gặp sự cố và máy in không hoạt động chính xác.
Việc khắc phục sự cố in ấn trên Windows 11 dễ dàng hơn với các công cụ đúng. Nếu bạn đang sử dụng máy in được kết nối vào mạng, bạn có thể gặp sự cố không thể chia sẻ máy in. Nếu như vậy, có một cách giải quyết dễ dàng.
Tại sao chức năng chia sẻ máy in trên Windows 11 của tôi không hoạt động?
Nếu máy tính của bạn không hiển thị máy in và dường như chưa bao giờ tồn tại hoặc bạn chưa từng cài đặt hoặc kiểm tra nó lần đầu tiên, điều đó có thể khiến bạn rất khó chịu.
Trước khi cố gắng khắc phục sự cố, bạn cần tìm hiểu nguyên nhân để tránh gây hỏng hóc thêm. Một số vấn đề máy in phổ biến bao gồm:
- Tường lửa chặn chức năng chia sẻ máy in – Nếu tường lửa của bạn chặn quyền truy cập vào máy in, bạn cần cấu hình lại cài đặt tường lửa hoặc tạm thời tắt nó để cho phép các nhiệm vụ in từ các máy tính khác.
- Cài đặt chia sẻ bị vô hiệu hóa – Nếu bạn muốn in từ Windows 11, bạn cần đảm bảo chức năng chia sẻ máy in được kích hoạt trên máy tính của bạn. Nếu không, một số tùy chọn in có thể không hoạt động đúng.
- Trình điều khiển cũ – Trường hợp chia sẻ máy in không hoạt động, trình điều khiển của bạn có thể cần được cập nhật. Kiểm tra xem chúng có được cập nhật mới nhất hay không, hoặc gỡ bỏ và cài đặt lại để khắc phục sự cố.
Làm thế nào để khắc phục vấn đề Windows 11 không kết nối được với máy in được chia sẻ?
Kiểm tra cập nhật Windows
-
Nhấn phím Windows và tìm “Kiểm tra cập nhật”.
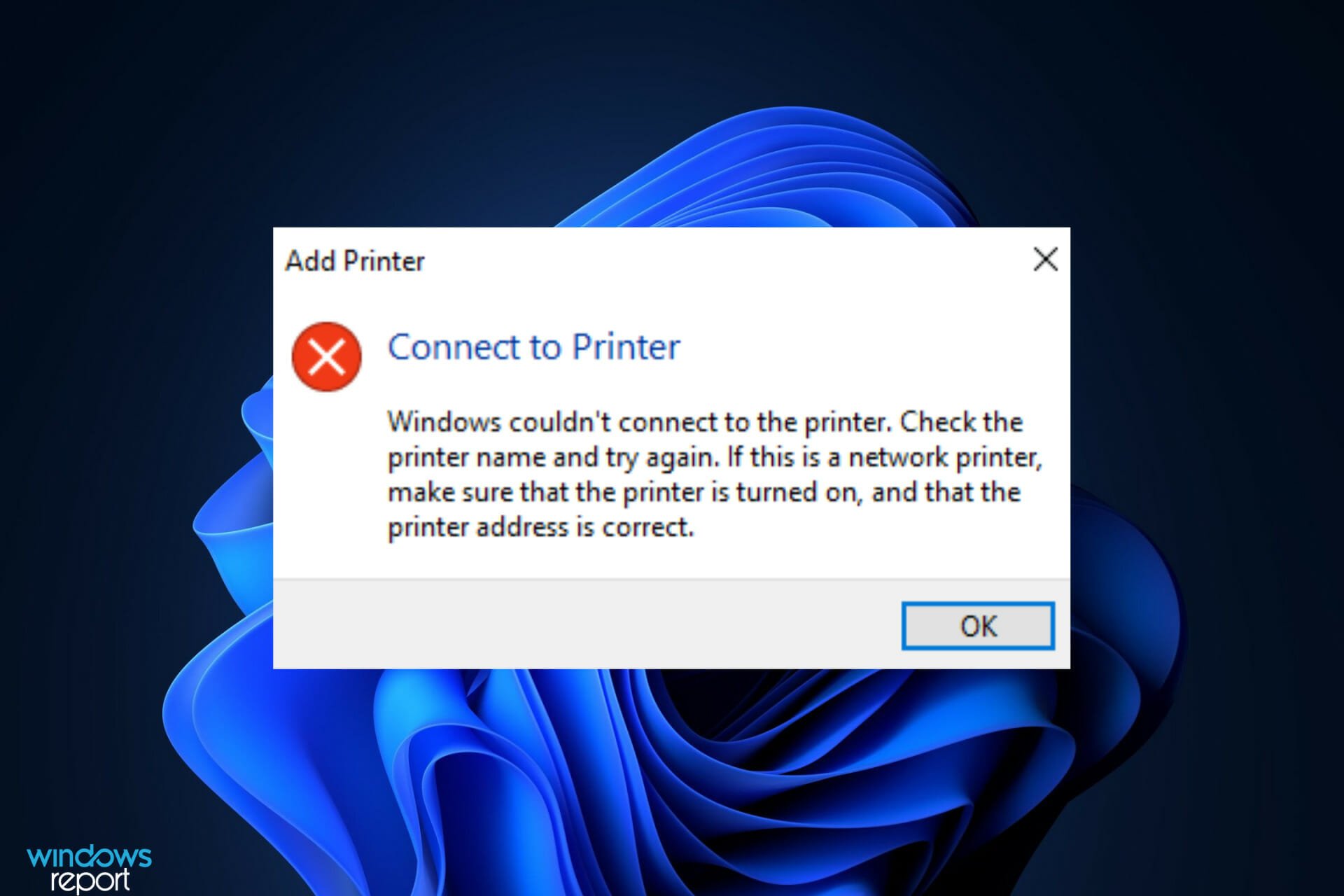
-
Chọn “Kiểm tra cập nhật”.

-
Nếu có bất kỳ cập nhật nào chưa được cài đặt, tiến hành “Tải xuống & cài đặt” và khởi động lại hệ thống.
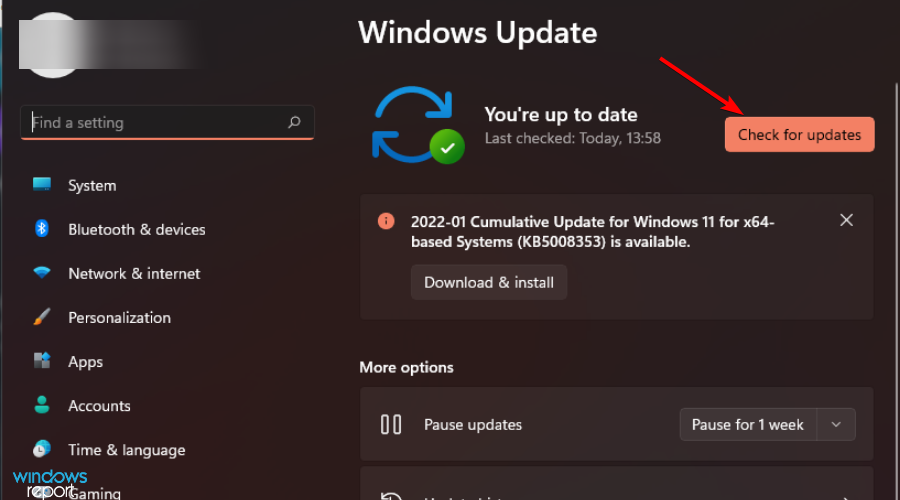
-
Thử chia sẻ máy in lại và xem liệu vấn đề có tiếp tục tồn tại hay không.
Tạm thời tắt tường lửa
-
Nhấn phím Windows + I để mở Menu Start.
-
Gõ “Windows Defender” vào ô tìm kiếm và chọn “Mở”.
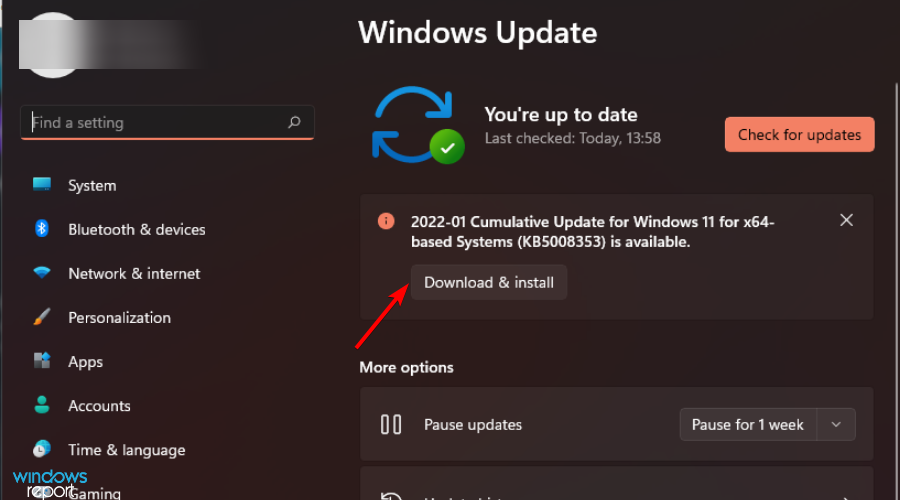
-
Điều hướng đến “Bật hoặc tắt Tường lửa Windows Defender”.
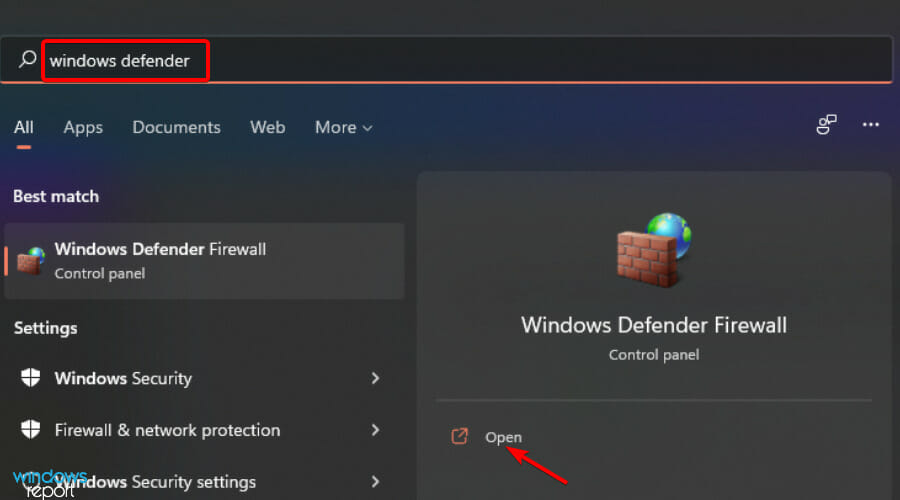
-
Chọn “Tắt Tường lửa Windows Defender” và tắt cả hai tùy chọn, sau đó nhấn “OK”.
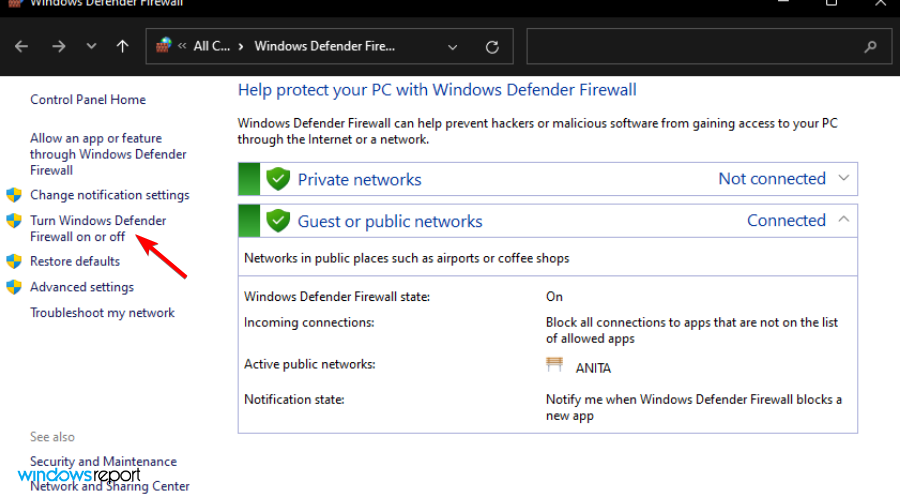
Một cách khắc phục khả thi khác cho vấn đề máy in không hoạt động trên Windows 11 là tạm thời tắt Tường lửa của bạn. Nó có thể gây nhiễu loạn máy in và ngăn nó hoạt động.
Cho phép chia sẻ máy in qua tường lửa
-
Nhấn Windows + S để mở Tìm kiếm, gõ “Cho phép ứng dụng qua tường lửa” và nhấp vào kết quả tìm kiếm liên quan.
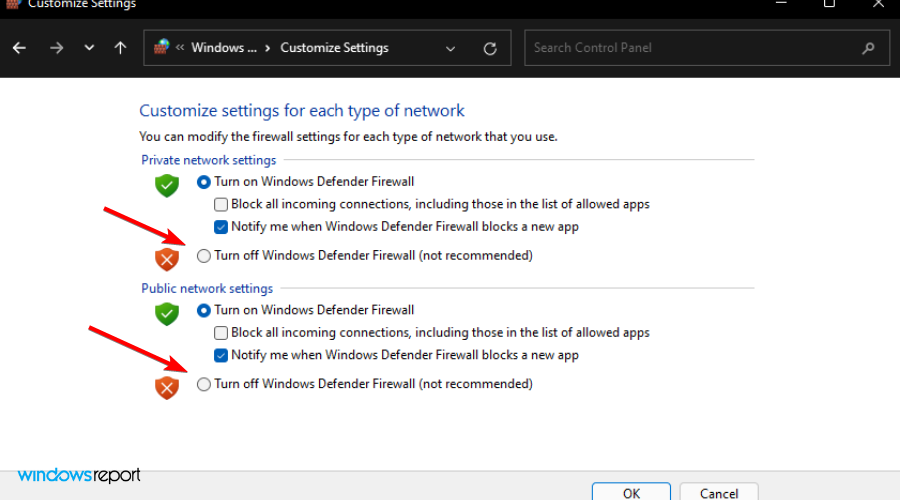
-
Nhấp vào “Thay đổi cài đặt”.
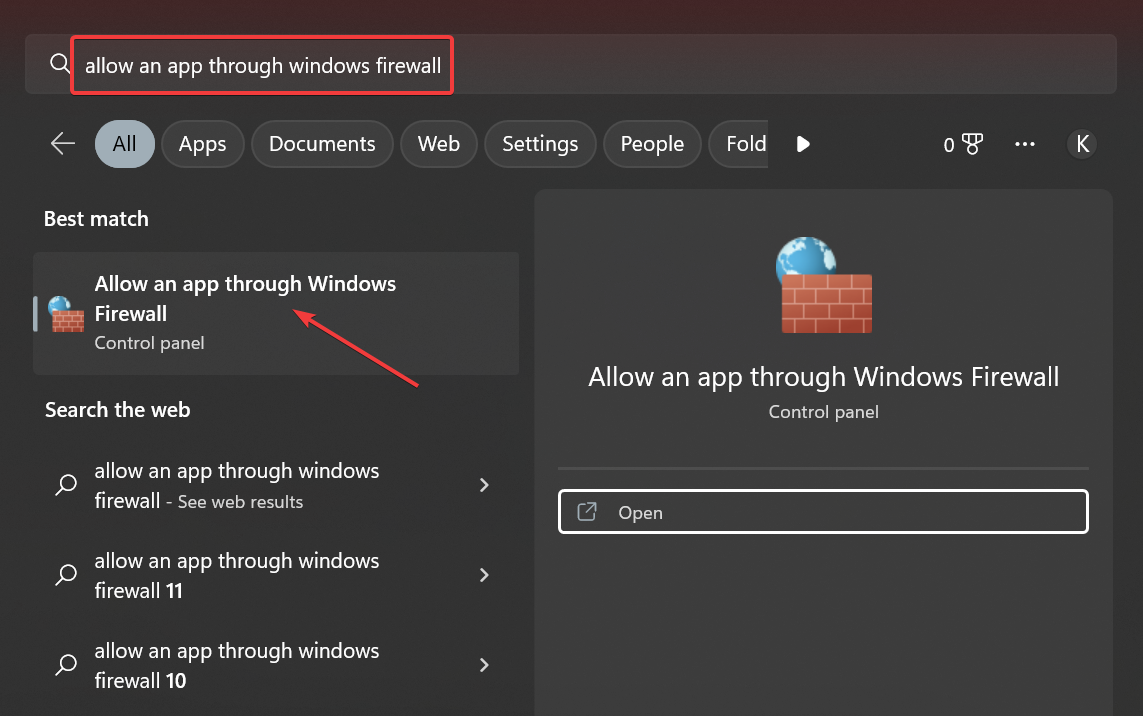
-
Kiểm tra mục “Chia sẻ File và máy in”, đảm bảo chọn cả “Mạng riêng” và “Mạng công cộng” rồi nhấp vào OK để lưu thay đổi.
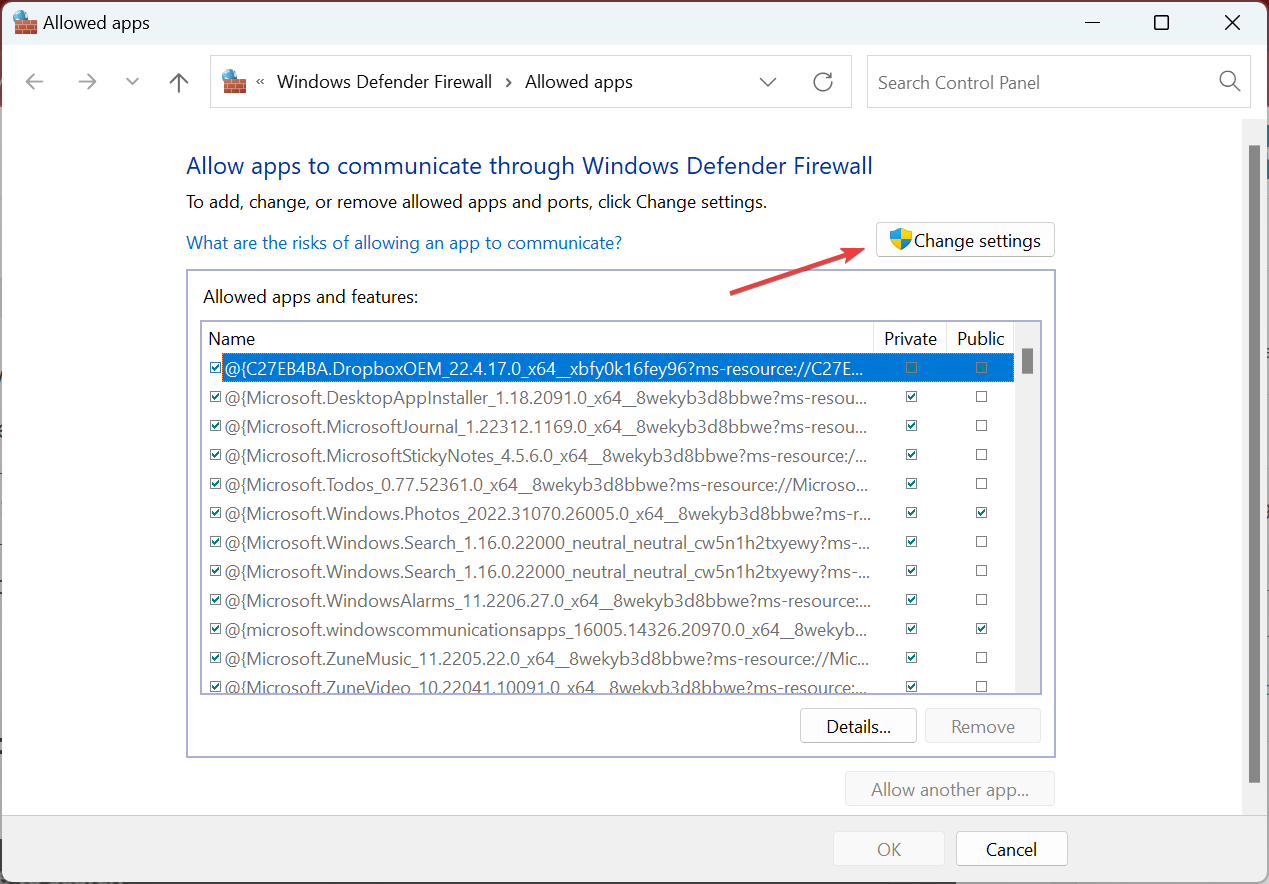
Đó là tất cả! Trong trường hợp giải pháp cuối cùng giúp khắc phục sự cố máy in không hoạt động khi chia sẻ trên Windows 11, bạn đã cho phép máy in và có thể bật lại Tường lửa an toàn.
Chạy công cụ khắc phục sự cố máy in
-
Nhấn Windows + I để mở Cài đặt.
-
Điều hướng đến “Hệ thống”.

-
Chọn “Khắc phục sự cố”.

-
Chọn “Các công cụ khắc phục sự cố khác”.
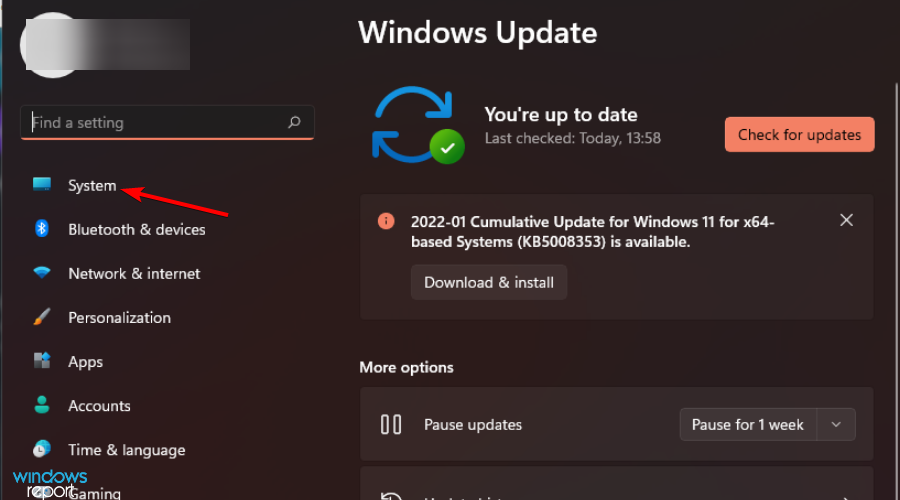
-
Chọn “Máy in” và nhấp “Chạy”.
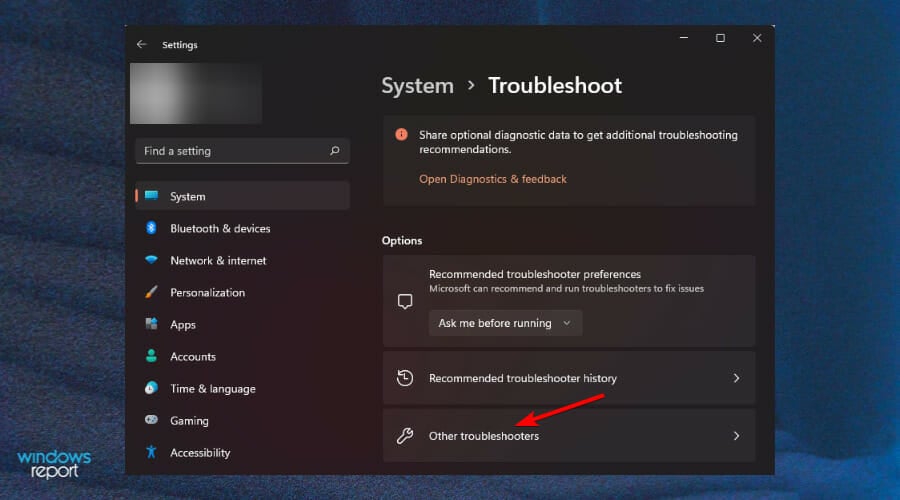
-
Xem thông báo và tiếp tục giải quyết vấn đề được nhấn mạnh.
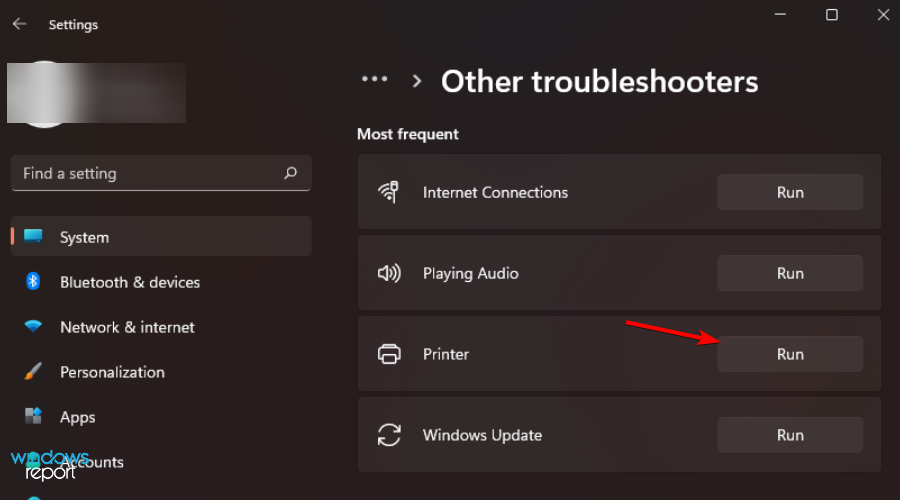
Bật chức năng chia sẻ máy in
-
Nhấn Windows + I để mở Menu Start.
-
Tìm “Control Panel” và nhấp vào để mở.
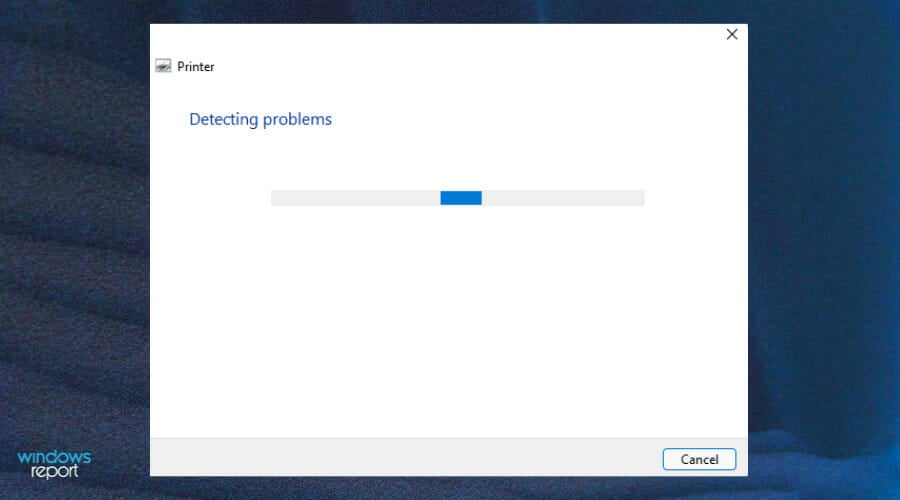
-
Điều hướng đến “Network and Sharing Center”.

-
Chọn “Advanced network settings”.
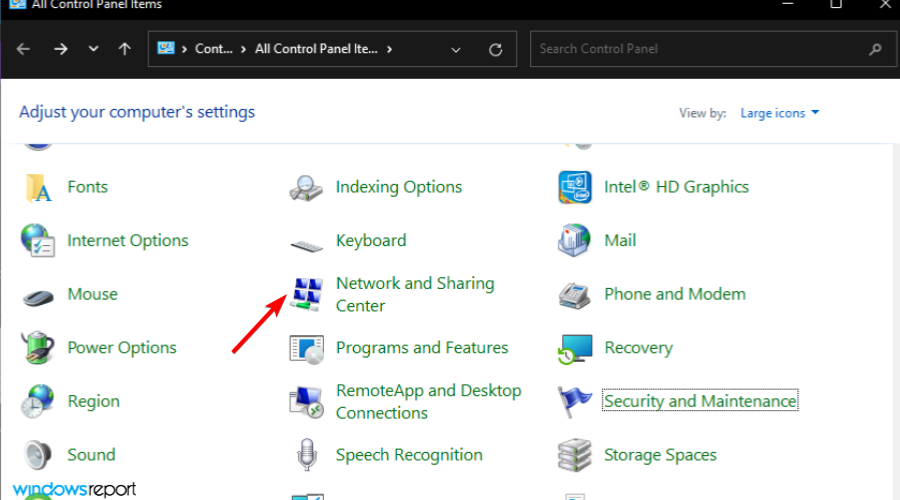
-
Bật “Turn on network discovery” và “Turn on file printer sharing”, sau đó nhấp “Save changes”.
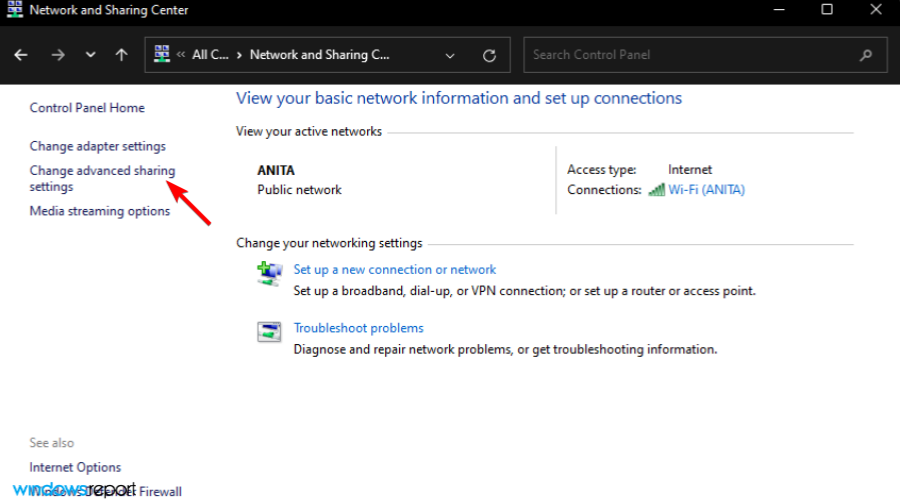
Vấn đề không hoạt động khi chia sẻ gần đây, nguyên nhân có thể là gì?
Nếu bạn cũng không thể thấy chia sẻ gần đây, có thể máy tính của bạn không hỗ trợ tính năng này, vì vậy hãy kiểm tra các cài đặt.
Để kích hoạt chia sẻ gần đây, làm theo các bước sau:
-
Nhấn Windows + I để mở Cài đặt.

-
Nhấp vào “System” và chọn “Nearby sharing”.
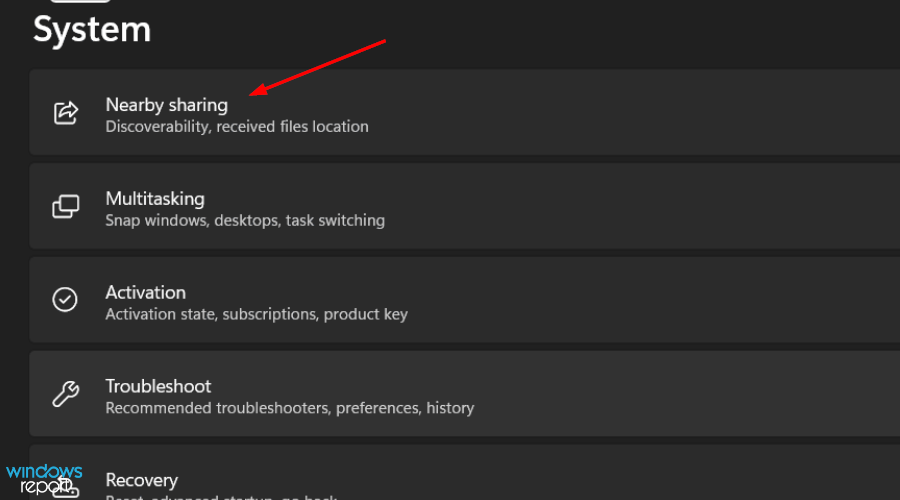
-
Chọn “Everyone nearby”.
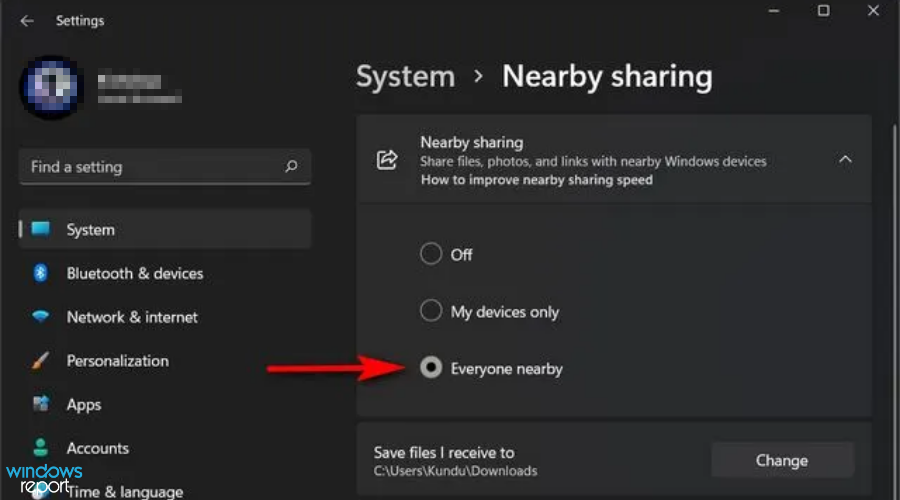
Làm gì để giữ máy in hoạt động tốt?
Giống như bất kỳ thiết bị di động khác nào chúng ta sử dụng trong nhà, máy in của bạn cũng cần được bảo trì đúng cách. Điều này không chỉ đòi hỏi bạn vệ sinh và căn chỉnh thường xuyên.
Nó cũng bao gồm việc kiểm tra các vấn đề kết nối phổ biến thường xuyên để bạn có thể chẩn đoán và giải quyết vấn đề một cách dễ dàng khi cần thiết.
Một số mẹo giúp bạn duy trì máy in trong tình trạng tốt bao gồm:
- Kiểm tra nguồn điện thường xuyên – Nếu máy in của bạn đã được bật, nhưng không phản hồi khi gửi lệnh hay in tài liệu, vấn đề có thể nằm ở nguồn điện của bạn. Bạn có thể sửa chữa điều này bằng cách đảm bảo nguồn điện đang hoạt động và máy in được bật.
- Khởi động lại máy tính định kỳ – Để máy in của bạn hoạt động tốt và tránh bất kỳ vấn đề phần cứng, phần mềm hoặc liên quan đến mực nào, bạn cần khởi động lại máy tính đều đặn. Bất kể thương hiệu của bạn có mạnh mẽ đến đâu hay máy in của bạn có giá trị như thế nào, bạn cần làm điều này ít nhất một lần mỗi tuần hoặc thậm chí mỗi ba ngày một lần.
- Đảm bảo các thành phần mạng của bạn đã được bật – Bật tất cả các thành phần mạng như máy chủ, máy in và bộ định tuyến. Nếu bạn gặp tình trạng in chậm nhiều lần, có thể là do một hoặc nhiều thành phần đã bị tắt.
Nếu bạn gặp vấn đề về chia sẻ máy in, chúng tôi hy vọng hướng dẫn này sẽ giúp bạn khắc phục vấn đề và tiếp tục thực hiện công việc của mình một cách tự tin.
Bạn cũng có thể gặp khó khăn trong việc truy cập thư mục được chia sẻ với máy in, vì vậy hãy tham khảo bài viết của chúng tôi về cách giải quyết vấn đề tương tự.
Với sự đa dạng về sự cố máy in mà bạn có thể gặp phải thỉnh thoảng, chúng tôi có các hướng dẫn tốt giúp bạn giải quyết. Nếu máy tính của bạn không thể kết nối với máy in, đừng lo lắng, chúng tôi sẽ giúp bạn.
Nếu vấn đề vượt quá khả năng khắc phục bằng việc khởi động lại đơn giản và trình điều khiển của bạn đã gặp sự cố, chúng tôi cũng có một hướng dẫn tuyệt vời về cách gỡ bỏ trình điều khiển hỏng từ máy in của bạn.
Có rất nhiều điều phải xem xét khi máy in gây ra sự phiền toái cho bạn và có thể rất khó để tìm ra vấn đề. Tuy nhiên, với hướng dẫn chuyên gia của chúng tôi về các vấn đề máy in trên PC, bạn sẽ có thể vượt qua mọi vấn đề.
Việc thử rút dây nguồn và kiểm tra những điều đơn giản giúp bạn khắc phục sự cố một cách nhanh chóng và dễ dàng.
Hầu hết mọi người có thể tự cài đặt máy in mạng nhờ hướng dẫn của máy in, nhưng đối với người mới bắt đầu, quá trình cài đặt có thể mất một thời gian, đặc biệt nếu họ không có nhiều kinh nghiệm trong việc thực hiện mọi thứ một mình.
Chúng tôi rất vui được biết phương pháp nào đã giúp bạn và những mẹo hay khác mà bạn có. Hãy chia sẻ suy nghĩ của bạn trong phần bình luận dưới đây.
Conclusion: So above is the Windows 11: Khắc phục lỗi chia sẻ máy in không hoạt động article. Hopefully with this article you can help you in life, always follow and read our good articles on the website: natuts.com